Liquid Software: How to Achieve Trusted Continuous Updates in the DevOps World
$13.30
In today’s fast-paced digital world, streaming devices have become a staple in our entertainment setup, offering easy access to endless content at our fingertips. However, to ensure your streaming device operates smoothly and securely, it’s crucial to regularly update its software. That’s where our step-by-step guide comes in handy. From enhancing performance to bolstering security, software updates are essential. Did you know that a staggering number of cyberattacks target devices with outdated software? So, follow our simple yet lifesaving guide to keep your streaming experience top-notch and secure!
Locate Settings
Navigate to the settings menu on your streaming device by locating either the main menu or a gear icon. Look for the “Settings” option among the menu choices. Select ‘Settings’ to access a range of customization options for your streaming experience. Adjust settings as needed to optimize your viewing preferences.
Select System/Device
In the settings menu, locate the ‘System’ or ‘Device’ option. Click on the option to access system-related settings. Adjust configurations and preferences within this menu to tailor your device to your needs. Explore each setting carefully to optimize your device’s performance.
Check for Updates
- Open the system settings on your device.
- Locate the ‘Software Update’ or ‘System Update’ option.
- Click on it to initiate the process of checking for available updates.
Download Update
If an update is available, follow the on-screen instructions to download and install the software update. Expect this process to take a few minutes as the software is being updated to the latest version. Ensure that your device is connected to a stable internet connection to avoid any interruptions during the download and installation process. Restart your device after the update is successfully installed to apply the changes.
Restart Device
- Wait for the software update to finish installing.
- When prompted, restart your streaming device immediately.
- Ensure the update is successfully applied by rebooting your device.
Verify Update
- Navigate back to the settings menu.
- Locate and click on “System Information.”
- Verify that the software update has been successfully installed.
Update Apps (Optional)
- Open the app store on your streaming device.
- Search for the specific app you want to update.
- Select the app and look for the “Update” option. Install the update if available.
- Repeat this process for any other apps that may need updating to ensure optimal performance.
Reset Defaults (Optional)
If you encounter any issues after the update, reset your device to default settings. This can resolve software conflicts. Go to the device’s settings, find the “Reset” option, and choose “Reset to Factory Defaults”. Confirm the action, and your device will restart with the original settings.
Contact Support
If you face persistent issues or require assistance during the update process, contact the manufacturer’s support for guidance. Provide them with detailed information about the problem you are experiencing and any error messages you have encountered. Stay patient and cooperative while working with the support team to find a solution to your issue. Be ready to follow any troubleshooting steps or provide additional information as needed to help resolve the problem efficiently.
Regularly Check for Updates
Make checking for software updates a habit to ensure your streaming device operates smoothly and securely. Navigate to the device’s settings menu, look for the “Software Update” or “System Update” option, and select it. If an update is available, download and install it promptly to benefit from the latest features and security enhancements. Regular updates also help optimize performance and fix any existing issues for a better streaming experience.
Wrap Up and Final Tips
In conclusion, staying on top of software updates for your streaming device is crucial for maximizing performance and keeping up with the latest features and security enhancements. By following these steps regularly, we can ensure our device operates smoothly and securely, providing us with the best streaming experience possible.
Necessary Equipment
Maximize Your Viewing Experience
Setup and Navigation Instructions
- Connect the streaming device to your TV using an HDMI cable
- Power on the device and follow the on-screen instructions to connect to your Wi-Fi network
- Use the remote control to navigate through the device’s interface and select your preferred streaming apps
- Search for movies, TV shows, or other content you want to watch using the search function
- Enjoy streaming your favorite content on your TV hassle-free with your new streaming device!
Device Compatibility FAQs
Yes, streaming devices can be used to access live TV channels. Many streaming services offer live TV options that can be accessed through devices such as smart TVs, streaming sticks, or gaming consoles. Some popular streaming services that offer live TV channels include YouTube TV, Hulu + Live TV, Sling TV, and fuboTV. These services provide access to a variety of channels, including news, sports, and entertainment, allowing viewers to watch live programming in real-time.
When comparing the cost of streaming devices to traditional cable or satellite TV subscriptions in the long run, streaming services tend to be more cost-effective. Streaming devices offer a wide range of subscription options, allowing us to choose plans that fit our budget and viewing preferences. In contrast, traditional cable or satellite TV subscriptions often come with extra fees for equipment, installation, and channels that we might not even watch.
Furthermore, streaming services typically do not require long-term contracts, offering more flexibility and the ability to cancel or change plans without penalties. Over time, the savings from using streaming devices can add up compared to traditional TV subscriptions.
In the streaming device market, some of the major players include Roku, Amazon Fire TV, Google Chromecast, and Apple TV. These brands offer a variety of streaming devices that cater to different consumer preferences and needs. Each of these players has its own unique features and strengths, contributing to their popularity and market presence.
The advantage of using a streaming device over a smart TV’s built-in streaming apps lies in the flexibility and performance it offers. Streaming devices often provide better processing power, more extensive content options, frequent software updates, and a user-friendly interface that might be lacking in built-in smart TV apps. Additionally, streaming devices usually offer a wider range of streaming services and features, ensuring a smoother and more customizable streaming experience for users.
Yes, streaming devices can be used with older TVs that do not have HDMI ports by utilizing alternative connection options such as composite ports, component ports, or adapters. However, it is important to ensure compatibility and quality of the connection to optimize performance.
Yes, streaming devices do have the ability to mirror content from a smartphone or tablet. This feature allows users to display the screen of their mobile device on a larger screen like a TV. By using technologies such as AirPlay, Chromecast, or Miracast, users can easily mirror photos, videos, presentations, or even entire apps from their mobile devices to a TV or monitor connected to the streaming device.
Yes, streaming devices can support 4K and HDR content. 4K resolution offers a higher image quality with more pixels, while HDR (High Dynamic Range) enhances the contrast and color range for a more vibrant and realistic viewing experience. Many streaming devices like Apple TV, Amazon Fire TV, Google Chromecast, and Roku offer support for 4K and HDR content, allowing users to enjoy high-quality visuals on compatible televisions. The availability of 4K and HDR content may vary depending on the streaming service and the content being viewed.
When selecting a streaming device, some common features to consider are:
- Content compatibility: Ensure it supports the streaming services you use.
- Resolution: Look for devices that support at least Full HD (1080p) or higher for better picture quality.
- Connectivity: Check for Wi-Fi capability and Ethernet port for stable internet connection.
- User interface: Opt for devices with user-friendly interfaces for easy navigation.
- Remote control: Consider a device with a responsive and intuitive remote control.
- Voice control: Some streaming devices offer voice search and commands for added convenience.
- Storage capacity: If you plan to download content, choose a device with sufficient storage space.
- Price: Compare prices and features to find the best value for your needs.
By considering these features, you can choose a streaming device that suits your preferences and enhances your viewing experience.
Yes, there are parental controls available on most streaming devices. These controls allow parents to restrict access to certain content based on ratings, set viewing time limits, and even create separate profiles for children. By utilizing parental controls, parents can ensure that their children are only exposed to age-appropriate content while using streaming services.
Magic Submitter by Alexandr Krulik
#1 Product of E-business & E-marketing : Submitters category by Popularity and Gravity! The Power To Dominate Social Media and All Search Engines affiliates for approval contact me by o.krulik@gmail.com email
EZ Cover Maker - Worlds Fastest eCover Creation Software
EZ Cover Maker is a top-tier ecover and mockup software for marketers and professionals alike, allowing them to create & customize over 70 different 3D shapes (ebooks, supplement bottles, binders, workbooks, mobile phones, tablets, and more!).
Roku Express (New, 2023) HD Streaming Device with High-Speed HDMI Cable and Standard Remote (No TV Controls), Guided Setup and Fast Wi-Fi
£32.50



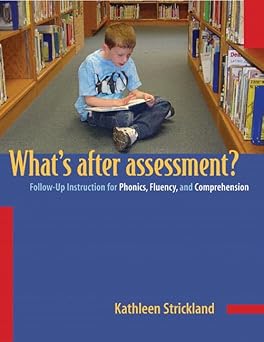

Could you write an article on how to optimize the storage on a streaming device? I find that managing storage space efficiently is also important for better performance.
I applied these steps to update my Apple TV, and now it runs smoother than ever. The process was straightforward, and I appreciate the detailed instructions provided. Thank you!
Thank you for sharing your success with updating your Apple TV! We’re thrilled to hear that the guide worked well for you.
I used the guide to update my Roku streaming device, and now I can easily access the latest features and bug fixes. It’s great to see how a simple update can make a big difference in user experience!
After updating the software, I noticed a significant improvement in the performance of my streaming device. It’s much faster now and the interface is smoother. Definitely worth keeping the device up to date!
I followed these steps and successfully updated my streaming device! It was super easy to navigate through the settings and download the update. Thank you for the clear instructions!
I always forget to check for updates regularly. Thanks for the reminder at the end of the guide. Keeping my device updated is crucial for optimal performance, so I’ll make sure to do this more often now.
Glad you found the reminder helpful! Regularly checking for updates can indeed enhance your streaming experience.
Do you have any tips on how to troubleshoot if the update process fails midway? I’ve encountered issues with updating my device in the past and would appreciate some advice.
Thank you for sharing your positive experience! We’re glad the guide was helpful to you.
I disagree with the optional step of resetting defaults. Wouldn’t that erase all my settings and preferences? I think it’s unnecessary unless troubleshooting specific issues. What do you think?
You make a valid point. Resetting defaults should indeed be approached with caution as it can erase personal settings. It’s often recommended as a last resort for troubleshooting complex issues.