KYY Portable Monitor 15.6inch 1080P FHD USB-C, HDMI Computer Display HDR IPS Gaming Monitor w/Premium Smart Cover & Screen Protector, Speakers, for Laptop PC MAC Phone PS4 Xbox Switch
$69.99
Welcome to our blog post where we dive into the exciting world of portable monitors and how they connect to your devices! We understand that the world of technology can sometimes be overwhelming, especially when it comes to connectivity. That’s why we’re here to guide you through the ins and outs of how portable monitors establish links with your devices. Let’s unravel this together, shall we?
Types of Connection Ports
Portable monitors have become increasingly popular due to their versatility and convenience in today’s digital landscape. Understanding the different types of connection ports available on these devices is essential for maximizing their functionality. Let’s delve into the common types of connection ports found on portable monitors and their respective functionalities and compatibility with various devices.
HDMI Ports
- Functionality: HDMI (High Definition Multimedia Interface) ports are commonly found on portable monitors such as the ASUS ZenScreen MB16AC and HP EliteDisplay S14. These ports transmit audio and video signals in high definition, making them ideal for connecting external devices like laptops, gaming consoles, and cameras to portable monitors.
- Compatibility: HDMI ports are versatile and widely compatible with different devices, including laptops, smartphones, and gaming consoles. They support both audio and video transmissions, providing a seamless multimedia experience.
USB-C Ports
- Functionality: USB-C ports, like those found on the AOC I1601FWUX and Dell UltraSharp U2720Q, offer various functionalities. They can transfer data, power devices, and deliver audio and video signals simultaneously. USB-C ports are well-suited for connecting modern laptops, tablets, and smartphones to portable monitors.
- Compatibility: USB-C ports are increasingly becoming the new standard for connectivity due to their versatility and compatibility with a wide range of devices. They simplify connectivity by serving as a multi-functional port for data transfer, power delivery, and video output.
DisplayPort
- Functionality: DisplayPort connections, featured on monitors like the Lenovo ThinkVision M14 and Samsung Space Monitor S32R750U, offer high-resolution video and audio output. These ports are popular for connecting high-performance devices like gaming systems, PCs, and graphic design workstations to portable monitors.
- Compatibility: DisplayPort ports provide high-speed data transfer and are known for their superior graphics quality. They work seamlessly with devices that require advanced video and audio outputs, making them a preferred choice for users with demanding visual requirements.
In summary, the choice of connection ports on portable monitors plays a significant role in determining their compatibility and functionality with various devices. Understanding the differences between HDMI, USB-C, and DisplayPort ports can help users make informed decisions when selecting a portable monitor that best suits their needs. Whether you prioritize high-definition video output, versatile connectivity, or superior graphics quality, there is a portable monitor with the right connection ports for you.
Remember, when shopping for a portable monitor, consider the types of connection ports it offers to ensure seamless integration with your existing devices and optimize your viewing experience.
Wired vs. Wireless Connectivity
In today’s digital age, the choice between wired and wireless connectivity is a common consideration when it comes to setting up portable monitors. Both options have their own set of benefits and limitations that users should be aware of before making a decision.
Stability and Reliability
Wired Connection
- Benefit: Wired connections, such as using an HDMI cable, offer higher stability and reliability compared to wireless connections.
- Example: Connecting the renowned Acer SB220Q monitor via HDMI to your laptop ensures a stable and smooth display experience without lag or interference.
Wireless Connection
- Limitation: Wireless connections, like using a Wi-Fi or Bluetooth setup, may be prone to interference or signal disruptions, affecting the monitor’s performance.
- Example: Attempting to stream content wirelessly to the ASUS Zenscreen Go MB16AHP monitor may result in occasional lag or connectivity issues.
Speed and Performance
Wired Connection
- Benefit: Wired connections generally provide faster data transfer speeds, ideal for tasks requiring quick response times.
- Example: Connecting your MacBook Pro to the Dell Ultrasharp U2719D monitor via DisplayPort ensures rapid data transmission for seamless multitasking.
Wireless Connection
- Limitation: Wireless connections may exhibit slower speeds compared to wired setups, impacting the monitor’s refresh rate or overall performance.
- Example: Using the wireless feature of the ViewSonic VG2455 monitor could lead to slight delays in video playback during high-definition streaming.
Ease of Setup and Convenience
Wired Connection
- Benefit: Wired setups are typically straightforward to configure, requiring minimal additional setup once the cables are connected.
- Example: Setting up the LG Ultrafine 4K monitor with your iPhone via a USB-C cable is a simple plug-and-play process, making it user-friendly.
Wireless Connection
- Benefit: Wireless connections offer greater flexibility and mobility for users, allowing for a clutter-free workspace without the need for extra cables.
- Example: Connecting your iPad wirelessly to the Lenovo ThinkVision M14t monitor via Bluetooth enables convenient screen mirroring for presentations on the go.
In summary, the choice between wired and wireless connectivity for portable monitors ultimately depends on your specific needs and preferences. While wired connections excel in stability and speed, wireless setups provide added convenience and flexibility. By understanding the benefits and limitations of each option, users can make an informed decision tailored to their unique usage scenarios.
Remember, whether you opt for the reliability of a wired connection or the freedom of a wireless setup, there are various leading monitor brands like Dell, Acer, ASUS, ViewSonic, LG, and Lenovo offering a wide range of models to suit your requirements.
Setting Up and Troubleshooting
Portable monitors offer a convenient way to extend your display capabilities on-the-go or at home. Whether you want to connect it to your laptop, smartphone, or gaming console, this step-by-step guide will help you set up and troubleshoot common issues easily.
1. Connecting to a Laptop
Steps:
- Locate the HDMI, USB-C, or DisplayPort port on your laptop.
- Connect one end of the appropriate cable to your laptop.
- Connect the other end to the corresponding port on your portable monitor.
- Power on your monitor and select the correct input source using the monitor’s menu buttons.
- Your laptop should automatically detect the monitor and extend the display.
- Adjust display settings on your laptop if needed.
Troubleshooting:
- No display: Check cable connections and ensure both devices are powered on.
- Resolution issues: Update graphics drivers on your laptop for compatibility.
- Blurry screen: Adjust resolution settings on your laptop to match the monitor.
2. Connecting to a Smartphone
Steps:
- Make sure your smartphone supports screen mirroring via USB-C or HDMI.
- Use the appropriate adapter or cable to connect your smartphone to the portable monitor.
- Enable screen mirroring on your smartphone in the settings menu.
- Your smartphone screen should now be mirrored on the portable monitor.
Troubleshooting:
- Unsupported mode: Confirm your smartphone model supports screen mirroring.
- No audio: Check if audio is routed to the monitor in your smartphone settings.
- Compatibility issues: Use a certified adapter for seamless connection.
3. Connecting to a Gaming Console
Steps:
- Locate the HDMI output port on your gaming console.
- Connect one end of the HDMI cable to the console.
- Connect the other end to the HDMI input on your portable monitor.
- Power on the console and monitor.
- Select the correct input source on the monitor.
- Enjoy gaming on a larger screen with improved immersion.
Troubleshooting:
- Display not detected: Ensure HDMI cable is securely connected.
- Black screen: Check console settings for display output resolution.
- Input lag: Use a high-quality HDMI cable for better performance.
By following these steps and troubleshooting tips, you can easily set up and connect your portable monitor to various devices. Enjoy the flexibility and enhanced productivity that portable displays provide in your daily tasks and entertainment experiences.
Wrap-Up: Connectivity Methods of Portable Monitors
In conclusion, mastering the art of connecting portable monitors to devices is crucial for enhancing their functionality. By taking into account variables such as available ports, device synchronization, and individual preferences, users can streamline their decision-making process and optimize their user experience.
MagicRaven Portable Monitor, 15.6" 1080P Laptop Monitor, Lightweight Dual USB C HDMI Second Computer Screen, Gaming Display with Speakers, Travel Monitor for PS4/5 Xbox Switch MAC PC Phone
389.99 AED
The Kidney Disease Solution
Get consistent and high sales from this amazing product - Video converts customers like crazy, plus order bumps and upsells to generate even more money. You will create a passive income for yourself, plus you'll be helping people.
Yodoit Portable Monitor 15.6" 1920×1080 FHD Monitor Screen IPS Display with USB Type C Port and Built-in Speakers with Smart Cover Monitor Compatible with PC, Laptop, MacBook, Xbox
£79.99




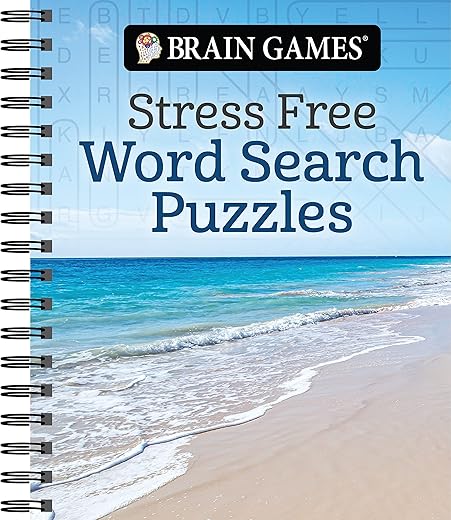

I prefer wired connections for stability, but wireless sure is convenient. What do you guys prefer?
Let’s talk about the debate between HDMI and USB-C connections for monitors. Which one do you think is better?
Do you have any specific brand recommendations for portable monitors? I’m in the market for one!
Sure thing! I’ll add a section on recommended brands in the article. Stay tuned!
I wish the article covered more about compatibility issues between monitors and devices. Any tips on that?
That’s a great point! I’ll consider adding more about compatibility in future articles.
I always struggle with setting up new gadgets. Can’t wait to read the ‘Setting Up and Troubleshooting’ section!
I’ve had such a hard time troubleshooting when my monitor wouldn’t connect. Hope this article sheds some light on that!
Can we discuss the differences in refresh rates when using portable monitors? How does that affect the viewing experience?
Refresh rates are an interesting topic! I’ll keep that in mind for future articles. Thanks for the suggestion!
I’d love to see a follow-up article on the best portable monitors in the market. Any recommendations, author?