This step-by-step guide is designed to help you set up and use parental controls on an Amazon Fire TV Stick. By following the instructions provided, you will be able to manage and monitor the content accessible to children or specific users, ensuring a safe and appropriate viewing experience.
Accessing Settings
To access settings on your Amazon Fire TV Stick, first, navigate to the Home screen by pressing the Home button on your remote control. Next, using the directional buttons on your remote, move the cursor to select ‘Settings’ located at the top of the screen. Press the middle button to confirm your selection.
Once you have clicked on ‘Settings,’ a new menu will open where you can adjust various options and configurations for your Fire TV Stick. Within this menu, you can customize your display settings, manage your network, control preferences for parental controls, and much more. Explore the different categories and sub-menus to tailor your Fire TV Stick experience to your preferences.
Select Preferences
To access the ‘Preferences’ within the Settings menu, simply scroll right until you find it. Once you locate the ‘Preferences’ option, select it to customize various settings according to your preferences. Here’s how you can efficiently navigate through this process:
- Scroll right within the Settings menu until ‘Preferences’ is in view.
- Use the remote control or arrow keys on your device to move through the menu.
- Once ‘Preferences’ is highlighted, press the OK or select button to enter this section.
- Here you can adjust settings such as language, display, notifications, and more to tailor your experience.
- Navigate through the different preferences using the corresponding buttons on your remote control or device.
By following these straightforward steps, you can easily access and personalize the settings within the ‘Preferences’ section. Don’t hesitate to explore and adjust the options to enhance your overall user experience.
Open Parental Controls
To access Parental Controls, navigate to the ‘Preferences’ section on your device. Look for the ‘Parental Controls’ option, and click on it. If required, you will need to enter your PIN to proceed further. This step helps ensure that only authorized users can make changes to the settings.
For instance, if you’re using a streaming service on your smart TV, go to the settings menu and select ‘Parental Controls’. Enter your PIN when prompted, and you can then set restrictions on content based on ratings or categories. Similarly, if you’re managing your child’s screen time on a tablet, find the Parental Controls option in the device settings. Input your PIN to access features like time limits or app restrictions. By following these simple steps, you can tailor the settings to suit your family’s needs and promote a safer digital environment.
Turn On Parental Controls
To toggle the switch to turn on Parental Controls, locate the settings menu on your device. Look for the Parental Controls option within the settings menu and tap on it. Then, simply slide the switch to the ‘On’ position to activate the Parental Controls feature.
Next, set a PIN to ensure that only authorized users can modify the Parental Controls settings. Choose a secure PIN that you can easily remember but is difficult for others to guess. Once you’ve set up your PIN, you can customize restrictions based on content ratings to tailor the viewing experience according to your preferences.
Adjust Viewing Restrictions
- Adjust TV Show Viewing Restrictions:
- Navigate to the “Settings” on your device.
- Select “Parental Controls” or “Restrictions.”
- Choose the option related to TV shows.
- Set the appropriate viewing restrictions for age-appropriate content.
- Save your changes.
- Modify Movie Viewing Restrictions:
- Access the device’s “Settings” menu.
- Locate “Parental Controls” or “Restrictions” settings.
- Click on the movies section to adjust viewing restrictions.
- Customize the settings based on your preference.
- Remember to save the changes before exiting the menu.
- Set Purchase Restrictions:
- Open the device’s settings.
- Find the “Purchase Restrictions” or “Buying Permissions” section.
- Specify the content types or spending limits.
- Confirm the changes to enable purchase restrictions.
- Test the settings by trying to make a purchase to ensure they are working correctly.
Final Thoughts
In conclusion, utilizing parental controls on your Amazon Fire TV Stick is a simple yet effective way to manage and monitor your family’s viewing habits. By implementing these steps, you can create a safer and more controlled entertainment environment for everyone. Remember, regular check-ins and adjustments to the settings will help ensure a seamless viewing experience for all.
Essential Tools and Materials
User Restrictions and Controls
Divorce Advice For Women
What women need to know about getting a divorce so that they can protect themselves financially, create a workable custody arrangement and parenting plan, and get the best outcome when ending their marriage ends.
ZOX Pro Brain Power Training, Accelerated Photographic Memory Learning
Fresh new twist on a proven seller. Explosive copy with breakthrough hook for the memory, brain improvement, and personal growth space. Professional Edge for business success. Send traffic = make $$$. E-mail: brainy@zoxpro.com for customized swipes


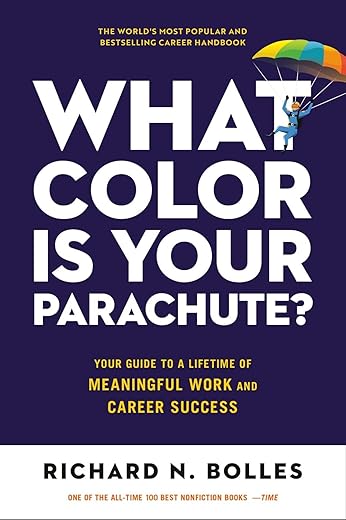


I’m a bit concerned about how restrictive parental controls could affect my viewing experience. Any tips on finding the right balance between restrictions and freedom?
I followed the steps and successfully set up the parental controls! It’s such a relief knowing I can manage what my kids watch easily. Thank you for the clear instructions!
Can you recommend any specific content filtering settings for different age groups? I want to ensure my kids are watching appropriate shows.
Could you recommend any additional security features to enhance child safety while using the Amazon Fire TV Stick? I want to make sure my kids are as protected as possible.
I’ve set up parental controls, but is there a way to monitor what my kids are watching remotely? It would be great to have some oversight even when I’m not at home.
Hi there! A great recommendation for younger kids is to set the content filtering to only allow for age-appropriate ratings. For older kids, you might want to consider setting up a PIN for certain content. Feel free to explore these options and adjust based on your family’s needs!