How to Manually Update Your Kindle : A Step by Step Instructional Guide
Updating software on your Smart TV is crucial to ensure optimal functionality and security. This step-by-step guide will walk you through the process of updating your Smart TV software, making sure you stay ahead with the latest features and protection. Did you know that not updating your Smart TV software can leave you vulnerable to cyber attacks and hackers? Stay safe and up to date by following these simple steps in our guide.
Check for Updates
To check for updates on your Smart TV, navigate to the settings menu on your device by using the remote control. Look for the ‘Settings’ or ‘Menu’ button, then locate and select the ‘Software Update’ option. Depending on your TV’s brand and model, this option may be listed as ‘Software Update,’ ‘System Update,’ or similar.
Once you have selected the ‘Software Update’ option, choose ‘Check for Updates.’ Your Smart TV will then start searching for any available software updates. If an update is found, follow the on-screen prompts to download and install it. Make sure to keep your TV connected to the internet throughout the update process to ensure a successful installation. Regularly checking for updates helps keep your Smart TV running smoothly and ensures you have access to the latest features and improvements.
Initiate Update
To initiate an update on your Smart TV, navigate to the ‘Software Update’ option in the settings menu. Select this option to access the update settings. Find and click on the ‘Update Now’ button. This action will prompt your Smart TV to search for any available updates for the system.
Once you have clicked on ‘Update Now,’ your Smart TV will start searching for any available updates. Depending on your internet speed and the size of the update, this process may take a few minutes to complete. Once the update search is finished, your Smart TV will either prompt you to download and install the update or notify you that your system is already up to date. Follow any on-screen instructions to complete the update process, ensuring that your Smart TV stays current with the latest features, improvements, and security patches.
Download Update
Once updates are found, proceed to download them. Click on the “Download” button next to each update listed. Allow some time for the download process to complete, especially for larger updates. Avoid interrupting the download process as it may lead to errors or corrupt downloads. Ensure you have a stable internet connection to prevent any disruptions during the download.
After the updates have finished downloading, install them by following the on-screen instructions provided by the system prompts. Make sure to close any open applications before initiating the installation process. Restart your device if required to apply the updates successfully. Keep in mind that regular updating of software and applications helps enhance security, fix bugs, and improve performance. Remember to check for updates periodically to keep your system up to date.
Install Update
After the download is complete, your Smart TV will prompt you to install the updates. Follow the on-screen instructions to proceed. Begin by selecting the “Install” or “Update” option, usually displayed prominently on the screen. Once you’ve confirmed your choice, allow the update process to begin. Your TV may restart automatically during this process, so make sure to save any work you are currently doing.
During the installation, it’s important to avoid turning off your Smart TV or unplugging it from the power source. This can cause disruptions and potentially harm the device. After the updates are successfully installed, your Smart TV will restart, and you’ll be able to enjoy the latest features and improvements. Remember that keeping your Smart TV updated not only enhances its performance but also ensures that you have access to the latest security patches and bug fixes.
Restart Your Smart TV
- Install the updates on your Smart TV following the manufacturer’s instructions. Once the updates are installed, restart the Smart TV by powering it off and then on again, ensuring that the changes take effect.
- To restart your Smart TV, navigate to the settings menu and select the option to power off. After the TV has been powered off, wait for a few minutes before turning it back on. This action will help to apply the updates and optimize the performance of your Smart TV.
Final Thoughts
In conclusion, updating the software on your Smart TV is a simple process that can greatly enhance your viewing experience. By staying current with the latest updates, you can ensure that your TV is running smoothly and taking full advantage of the newest features available. We encourage you to follow the steps outlined in this guide to keep your Smart TV up to date and enjoy all it has to offer. Happy viewing!
Necessary Items
Magic Submitter by Alexandr Krulik
#1 Product of E-business & E-marketing : Submitters category by Popularity and Gravity! The Power To Dominate Social Media and All Search Engines affiliates for approval contact me by o.krulik@gmail.com email
EZ Cover Maker - Worlds Fastest eCover Creation Software
EZ Cover Maker is a top-tier ecover and mockup software for marketers and professionals alike, allowing them to create & customize over 70 different 3D shapes (ebooks, supplement bottles, binders, workbooks, mobile phones, tablets, and more!).




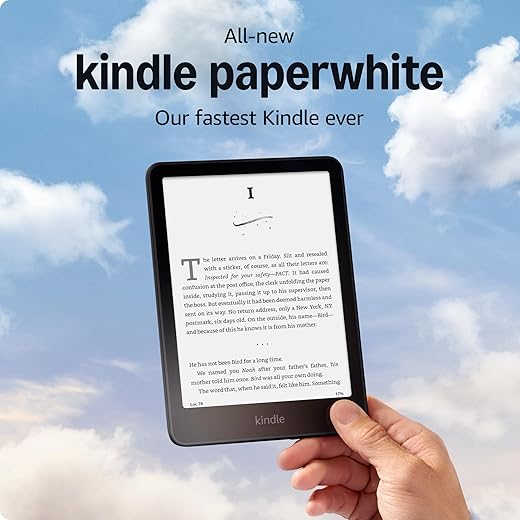
Hey author! I updated my Smart TV and noticed a significant improvement in performance and new features. Thanks for the guide!
That’s fantastic to hear! I’m glad the update made a positive difference for you. Enjoy exploring the new features on your Smart TV!
Thank you for your feedback! I’m glad the guide helped you. I’ll definitely consider your suggestion for an article on troubleshooting Smart TV problems. Stay tuned!
Great guide! Could you cover how to update apps on Smart TVs in your next article? It would be helpful to know if the process is similar to updating the TV’s software.
Thank you for the suggestion! Updating apps on Smart TVs is a common need, and I’ll definitely create a guide on that topic. Stay tuned for the next article!
I found it confusing to differentiate between checking for updates and initiating the update. Can you clarify that in the guide?
Thank you for your feedback. I’ll update the guide to provide clearer distinctions between checking for updates and initiating the update. Your input is valuable!
Hey, author! I noticed my Smart TV has an option for automatic updates. Should I enable it, or is it better to manually check and initiate updates? Any advanced tips on optimizing the update process?
Hi there! Enabling automatic updates is convenient, but some users prefer manual updates to control when the TV updates. I’ll include tips on optimizing the update process in the next article. Thanks for the suggestion!
I adapted the steps slightly by restarting the TV before initiating the update. It seemed to speed up the process for me. Thanks for the guide!
That’s a great tip! Restarting the TV before updating can indeed help in some cases. I’m glad the guide was helpful to you!
I followed these steps and my Smart TV updated smoothly! Thanks for the clear instructions. I had no idea it was so easy. Can you please write an article on how to troubleshoot common Smart TV issues next?
I encountered an error during the update process where the TV froze. Any troubleshooting tips for dealing with such issues? Thanks!
I’m sorry to hear about the error you faced. Try power cycling your Smart TV by unplugging it for a few minutes, then plugging it back in and retrying the update. If the issue persists, reach out to the manufacturer’s support for further assistance.
I had a hard time downloading the update due to slow internet. Any tips on how to optimize the download speed for Smart TV updates?
Slow internet can be frustrating during updates. Try connecting your Smart TV directly to the router using an Ethernet cable for faster speeds. I hope this helps!