TP-Link AX1800 WiFi 6 Router (Archer AX21) – Dual Band Wireless Internet Router, Gigabit Router, Easy Mesh, Works with Alexa - A Certified for Humans Device
Hello there! Have you ever experienced the frustration of a slow or disconnected internet connection at home? We’ve all been there, and we know how exasperating it can be. In our upcoming blog post, we are here to lend a helping hand by addressing common wireless router issues that many of us encounter. Whether you are dealing with dropped connections, sluggish speeds, or other pesky problems, we’ve got you covered! Join us as we explore troubleshooting tips to help you resolve these issues effectively and get your home network up and running smoothly.
Intermittent Connection Problems
Having intermittent connection issues with your wireless router can be frustrating and disruptive. In this blog section, we will discuss the common causes of these problems and provide step-by-step solutions to address them.
Common Causes of Intermittent Connection Problems
Signal Interference
- Example Product: Netgear Nighthawk AX12
- Other electronic devices operating on the same frequency can interfere with your router’s signal.
- Solutions:
- Keep your router away from devices like microwave ovens and cordless phones.
- Switch your router to a less congested WiFi channel using the router’s settings page.
Outdated Firmware
- Example Product: Linksys EA9500
- Running outdated firmware on your router can lead to connectivity issues and security vulnerabilities.
- Solutions:
- Check the manufacturer’s website for firmware updates and follow the instructions to update your router’s firmware.
Incorrect Router Placement
- Example Product: TP-Link Archer C4000
- Placing your router in a corner or behind furniture can weaken the WiFi signal.
- Solutions:
- Position your router in a central location, away from obstructions, for better coverage.
- Elevate your router to increase its reach and reduce interference.
Step-by-Step Solutions
- Check for Signal Interference:
- Move your router away from electronic devices.
- Change the WiFi channel on your router.
- Update Firmware:
- Visit the manufacturer’s website and download the latest firmware for your router.
- Follow the instructions to install the firmware update.
- Optimize Router Placement:
- Position your router in a central, elevated location.
- Ensure clear line-of-sight between your devices and the router.
By addressing these common causes of intermittent connection problems, you can improve the performance and reliability of your wireless network. Remember to follow the step-by-step solutions outlined above for a smoother and more stable connection experience.
Slow Internet Speeds
Are you frustrated by slow internet speeds when you’re just trying to binge-watch your favorite series or attend a work meeting? Slow internet can be caused by a variety of factors related to your wireless router setup. Let’s delve into some common issues and practical solutions to help you optimize your router performance and get the most out of your internet connection.
Bandwidth Congestion
Issue: Too many devices connected to your Wi-Fi network at once can lead to bandwidth congestion, resulting in slower internet speeds for each device.
Solution: Consider upgrading to a dual-band router that operates on both 2.4 GHz and 5 GHz frequencies. This can help distribute your devices more efficiently and reduce interference.
Outdated Hardware
Issue: Older routers may struggle to keep up with modern internet speeds and the demands of multiple connected devices.
Solution: Upgrade to a newer router model that supports faster Wi-Fi standards, such as Wi-Fi 6 (802.11ax), to experience faster and more reliable internet connections.
Wrong Channel Settings
Issue: Your router may be using a crowded Wi-Fi channel, causing interference and reducing signal quality.
Solution: Use a Wi-Fi analyzer tool to identify the least congested channel in your area and manually set your router to operate on that channel for better performance.
Tips to Boost Internet Speed
- Update Firmware: Regularly check for firmware updates for your router model to ensure optimal performance and security.
- Positioning: Place your router in a central location in your home to provide better coverage to all areas.
- Limit Interference: Keep electronic devices like microwaves or baby monitors away from your router to minimize signal interference.
- Quality of Service (QoS): Configure QoS settings on your router to prioritize certain types of internet traffic for a better experience.
By addressing these common issues and following our practical tips, you can enhance your internet speed and enjoy a smoother online experience. Remember, optimizing your router performance is key to unlocking the full potential of your internet connection.
Troubleshooting No Internet Access Issues Through Wireless Router
Losing internet connectivity can be frustrating, especially when using a wireless router. There are several common reasons why this may happen, such as ISP issues, IP address conflicts, or firewall settings. In this blog section, we will explore these possible causes and provide practical troubleshooting steps to help you regain internet access and maintain a stable connection.
Identifying the Issue
When faced with a complete loss of internet access through your wireless router, it’s important to first identify the root cause. Here are some common issues to consider:
- ISP Issues: Check if your Internet Service Provider (ISP) is experiencing any outages or service disruptions in your area.
- IP Address Conflicts: Ensure that there are no IP address conflicts within your network, which can occur if multiple devices have the same IP address.
- Firewall Settings: Verify that your router’s firewall settings are not blocking internet access for specific devices or services.
Troubleshooting Steps
To address these issues and regain internet connectivity, follow these troubleshooting steps:
- Restart Your Router: Turn off your wireless router, wait a few minutes, and then turn it back on to reset the connection.
- Check ISP Status: Visit your ISP’s website or contact their customer support to inquire about any ongoing service disruptions in your area.
- Resolve IP Address Conflicts:
- Release and renew IP addresses on your devices by using the command prompt or network settings.
- Assign static IP addresses to devices to prevent future conflicts.
- Review Firewall Settings:
- Access your router’s settings page via a web browser and ensure that firewall settings are configured correctly.
- Disable any unnecessary firewall rules that may be blocking internet access.
Example Scenario
For instance, if you are using a Netgear Nighthawk AX12 router and experiencing internet connectivity issues, you can follow these steps:
- Restart the Netgear Nighthawk AX12 router by unplugging it for 30 seconds and then plugging it back in.
- Visit the Netgear support website to check for any firmware updates that may address known connectivity issues.
- Access the router’s web-based setup page to review and adjust firewall settings if necessary.
By following these troubleshooting steps and understanding the potential causes of internet connectivity issues through your wireless router, you can quickly identify and resolve the problem, ensuring a stable and reliable connection for all your devices.
Final Thoughts
In conclusion, we have outlined practical troubleshooting tips for common wireless router issues, emphasizing the importance of regular maintenance and updates. By applying these strategies, users can effectively resolve connectivity problems and enhance their internet experience. Remember to prioritize security measures and consult your service provider for additional assistance if needed. Maintaining a healthy router ensures seamless connectivity and optimal performance for all your devices.
TP-Link AC1200 Archer A6 Smart WiFi, 5GHz Gigabit Dual Band MU-MIMO Wireless Internet Router, Long Range Coverage by 4 Antennas, Qualcomm Chipset
97.70 AED
TP-Link AX1800 WiFi 6 Smart WiFi Router (Archer AX23) - Dual Band Gigabit Wireless Internet Router, OFDMA, Parental Controls, Long Range Coverage
TP-Link Archer C80 AC1900 MU-MIMO Dual Band Wireless Gaming Router, Wi-Fi Speed Up to 1300 Mbps/5 GHz + 600 Mbps/2.4 GHz, Supports Parental Control, Guest Wi-Fi
£57.99






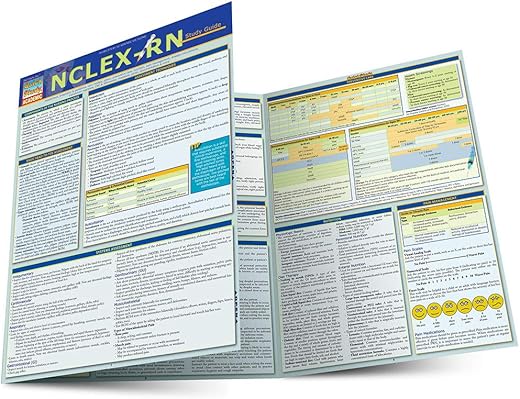
My biggest frustration is when I can’t access the internet at all. It’s so annoying! Any quick fixes for that?
Thanks for sharing your experience! Router placement is key for a stable connection.
I wish the article included more tips on improving internet speeds. I’ve tried different channels, but still facing slow speeds.
That’s a great point! Exploring more advanced settings like Quality of Service (QoS) might help optimize your internet speeds.
I disagree with the suggestion to reset the router as the first troubleshooting step. That seems a bit extreme.
I had this issue with my router too! I found that moving it to a more centralized location in my house helped a lot with the intermittent connection problems.
I followed the steps mentioned here, and now my internet connection is much more stable! Thanks for the helpful guide.
Glad to hear the guide was useful for you! Let us know if you have any other questions.
I recommend setting up a separate guest network to prevent bandwidth hogging from visitors.
Could you elaborate more on how to update firmware for routers? I’ve heard it’s important but never done it before.
Updating firmware is crucial for optimal router performance. You can usually find the update option in the router’s settings menu under ‘Administration’ or ‘Maintenance’. If unsure, you can check the manufacturer’s website for detailed instructions.