Healthy Eating on a Budget (How to Eat Healthy on a Budget)
The step-by-step guide “How to program macros on a programmable ergonomic wireless trackball mouse” provides detailed instructions on customizing macros for enhanced productivity and convenience with a wireless trackball mouse. By introducing the topic of ergonomic design and wireless functionality, the guide aims to help users optimize their trackball mouse experience by setting personalized macros to streamline repetitive tasks. The guide covers the process of programming macros efficiently and simplifies the customization of shortcuts tailored to individual workflow needs. Users can follow the guide to unlock the full potential of their ergonomic wireless trackball mouse and create a more efficient and tailored computing experience.
Check Compatibility
To ensure your programmable ergonomic wireless trackball mouse is compatible with software that supports macro programming, begin by checking the manufacturer’s website for a list of compatible programs. Look for software that specifically mentions macro programming compatibility. Download and install the required software on your computer by following the instructions provided by the manufacturer.
Next, connect your wireless trackball mouse to your computer and open the installed software. Navigate to the macro programming section within the software interface. Follow the on-screen instructions to program macros for your trackball mouse. Test the macros to ensure they are functioning correctly with your mouse. If the macros do not work as expected, double-check the compatibility of the software with your mouse model and troubleshoot any issues accordingly.
Install Software
To download and install the software provided by the manufacturer of your trackball mouse, start by visiting the official website of the manufacturer on your web browser. Locate the “Support” or “Downloads” section on the website. Look for the software specifically designed for your model of the trackball mouse. Click on the download link to initiate the download process. Once the download is complete, locate the downloaded file on your computer.
Next, double-click on the downloaded file to open the installation wizard. Follow the on-screen prompts to install the software onto your computer. Make sure to read each step carefully and select any customization options that suit your preferences. Once the installation is complete, restart your computer if prompted to do so. Now, launch the software from your desktop or Start Menu. You can now configure the settings of your trackball mouse to personalize its functionality to your liking.
We hope these step-by-step instructions help you successfully download and install the software for your trackball mouse. If you encounter any difficulties during the process, feel free to reach out to the manufacturer’s customer support for assistance.
Open Software
- Launch the software by double-clicking on its icon or selecting it from the Start menu. Once the software is open, look for the “Settings” or “Preferences” tab usually located in the top menu bar. Click on this tab to access the customization options for the software.
- Within the “Settings” or “Preferences” section, locate the “Advanced” or “Programming” submenu. Here, you should find an option specifically for macro programming. Click on this option to open the macro programming interface, where you can create, edit, and manage your macros efficiently. Explore the different functions and commands available to tailor the macros to your specific needs.
Create Macros
Follow the software’s instructions carefully to create macros tailored to your needs. Begin by opening the software and locating the option to create macros. Click on this feature to start the process. Then, select the command or key sequence that you want the macro to execute. You can choose a series of actions to streamline your workflow or automate repetitive tasks.
Next, customize your macros by assigning a name to each one for easy identification. To do this, click on the macro you’ve created and look for an option to rename it. Use a clear and descriptive name that reflects the actions the macro performs. You can also assign keyboard shortcuts to your macros for quick access. Locate the shortcut setting within the software and assign a combination of keys that is easy to remember and not already in use. By following these steps, you can create and customize macros that enhance your efficiency and productivity.
Assign Macros to Buttons
To assign the programmed macros to specific buttons on your ergonomic trackball mouse for easy access, first, open the software that came with your mouse. Look for the section that allows you to customize button assignments or macros.
Next, select the button on your trackball mouse that you want to assign a macro to. Then, navigate to the macro you want to assign from the list provided in the software. Click on the macro, and it should be linked to the chosen button automatically. Save your settings, and now you can access the programmed macro by simply pressing the designated button on your trackball mouse. This way, you can streamline your workflow and improve efficiency by having quick and easy access to your favorite macros with a single click.
Final Thoughts
In conclusion, programming macros on a programmable ergonomic wireless trackball mouse can greatly enhance your productivity and streamline your workflow. By following the step-by-step guide provided in this post, you can easily customize your mouse to suit your specific needs and preferences. From assigning functions to buttons to creating complex commands, the possibilities are endless with macro programming. Embrace the power of customization and take control of your work experience with your programmable trackball mouse!
Logitech ERGO M575 Wireless Trackball Mouse Easy thumb control, precision and smooth tracking, ergonomic comfort design, for Windows, PC and Mac with Bluetooth and USB capabilities, Off white
4 Cycle Fat Loss Solution
Brand New Carb Cycling Product based on a proprietary Macro-Patterning Nutrition Hook Designed for Rapid Fat Loss. 3 High Converting Upsells Proven And Tested By Super Affiliates Along With Very Low Refunds.
1 Month Vegan Challenge 2.0
Revised and Updated for 2022!! The 1 Month Vegan Challenge Is On Fire Right Now!! - Includes Vegan Recipes, 28 Day Meal Plan & Bonus Ebooks! Vegan Sales Page Converts Like A Monster and Higher Priced Upsells. Low Refunds Rates. 90% Comms For Super Affs.




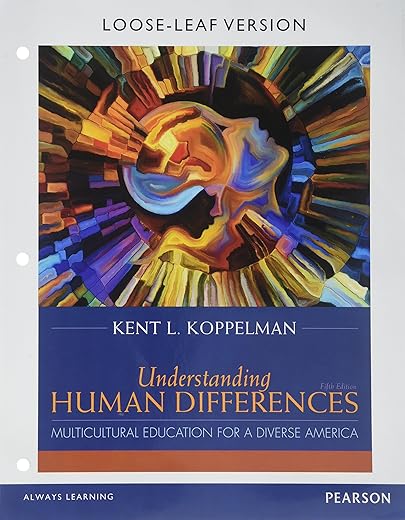
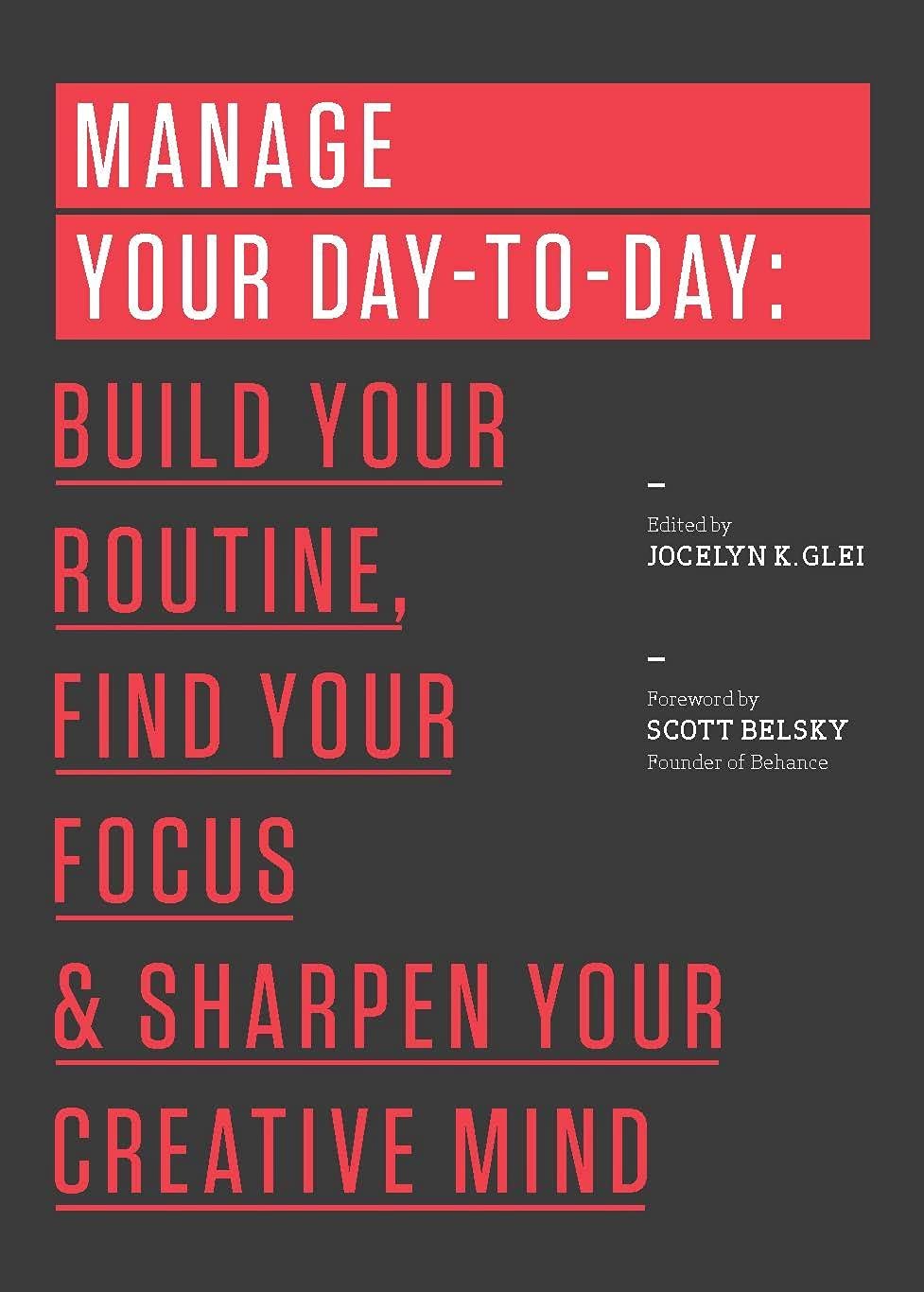
I’d love to see a section on customizing the trackball mouse sensitivity settings in relation to programming macros. Any chance you could add that in?
Thank you for the suggestion! I’ll look into incorporating a section on customizing sensitivity settings for the trackball mouse to enhance the macro programming experience.
After following this guide, I was able to program macros on my Kensington Expert Mouse and it works like a charm! Such a game-changer for my productivity. Thanks for the detailed steps!
That’s fantastic to hear! I’m glad the guide helped you program macros on your Kensington Expert Mouse successfully. Thank you for sharing your positive experience!
This guide was super helpful! I programmed macros on my Logitech MX Ergo trackball mouse for graphic design work, and it saved me so much time. Highly recommend trying this out if you want to streamline your workflow.
Can you provide more information on how to troubleshoot if the macros are not working properly? Or maybe suggest some advanced macro programming techniques?
Thanks for your feedback! I’ll update the guide to include troubleshooting tips for macro issues and consider adding a section on advanced macro programming techniques.