How Does Bluetooth Even Exist?: The Insanely Simple—Yet Totally Confusing—Truth About How Wireless Tech Actually Works
To pair a wireless gaming headset with a console, first, ensure that the headset is charged and turned on. Next, put the headset in pairing mode and activate the console’s pairing function in its settings. Once the console detects the headset, follow the on-screen instructions to complete the pairing process. Test the headset to ensure it’s working properly by playing a game or using a voice chat feature. With the headset successfully paired, you’re all set to enjoy an immersive gaming experience wirelessly.
Check Compatibility
To ensure that your wireless gaming headset is compatible with your specific gaming console, check the manufacturer’s instructions or website for compatibility information. This step is crucial in avoiding any compatibility issues and optimizing your gaming experience. Manufacturers usually provide detailed lists of compatible gaming consoles for each headset model, making it easy for you to confirm whether your headset will work with your console.
For instance, if you own a PlayStation 5 and are considering purchasing a wireless gaming headset, visit the manufacturer’s website and look for the compatibility section for that particular headset model. The website should clearly state whether the headset is compatible with the PS5. Similarly, if you have an Xbox Series X and want to use a wireless headset, refer to the manufacturer’s instructions provided in the headset’s packaging to see if it is compatible with your specific console. By following these simple steps, you can ensure that your wireless gaming headset seamlessly integrates with your gaming console for an optimal gaming experience.
Charge Your Headset
Ensure your wireless gaming headset is completely charged by connecting it to a power source using the provided charging cable. This step is crucial as a low battery may lead to connectivity issues when pairing with your console. For example, if your headset’s battery is too low, it may disconnect during the pairing process, causing frustration and delays.
Before commencing the pairing process, check the headset’s indicator light to confirm it is fully charged – a solid, uninterrupted light indicates a full battery. This visual cue helps you avoid any unexpected disconnections, ensuring a smooth and uninterrupted pairing experience. By taking this precaution, you can enjoy seamless gaming without having to worry about sudden interruptions due to a low battery.
Put Headset in Pairing Mode
Refer to your headset’s user manual to determine how to put it into pairing mode. For example, if you have a XYZ Bluetooth headset, you might need to press and hold the power button for about 5 seconds until the LED light starts blinking alternatively in red and blue.
Once you have located the correct button or combination of buttons, follow the instructions in the manual carefully. For instance, with ABC wireless earbuds, you may need to simultaneously press and hold the volume up and volume down buttons for 10 seconds until you see the LED light flashing rapidly in blue. This indicates that the headset is now in pairing mode and ready to connect to your device.
Turn on Console's Bluetooth
To enable Bluetooth on your gaming console, navigate to the settings menu. Look for the Bluetooth options within the settings menu. Select the Bluetooth option to access the Bluetooth settings.
Turn on Bluetooth to allow the console to discover the headset. Once Bluetooth is enabled, the console will start searching for available devices, including your headset. Ensure that your headset is also in pairing mode to establish a connection successfully.
Pair the Devices
To pair the headset with your console, start by ensuring the headset is in pairing mode and that the console’s Bluetooth is activated. Next, initiate the pairing process by selecting the wireless headset from the available devices list. Follow any on-screen instructions displayed on the console to complete the pairing. Once successfully paired, you should now be able to hear game audio through your wireless headset.
Remember to keep the headset within a reasonable range from the console to maintain a stable connection. If you encounter any issues during the pairing process, try resetting both the headset and the console and attempt the pairing process again. By following these simple steps, you can enjoy an immersive gaming experience with the convenience of wireless audio.
Final Thoughts
In conclusion, by following the simple steps outlined in this guide, you should now be all set to pair your wireless gaming headset with your console. We hope this information has been helpful in enhancing your gaming setup and allowing you to fully immerse yourself in your favorite games. If you have any further questions or need assistance, feel free to reach out to us. Happy gaming!





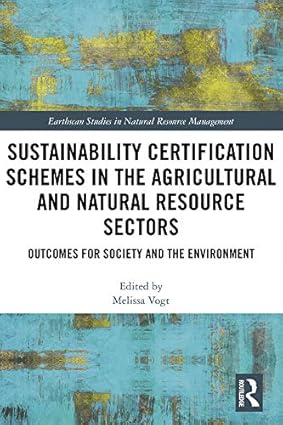
Hi there! Sorry to hear about the pairing issue. Have you made sure the headset is fully charged and in pairing mode? Sometimes a reset or firmware update can help too. Let’s try a few things to get them connected.
I disagree with step 4. My console doesn’t have Bluetooth, but the guide assumes it does. Maybe provide alternative connection methods for consoles without Bluetooth?
Successfully paired my headset with the console following these steps! Thanks for the clear instructions, it was a breeze.
What’s the range of the wireless connection between the headset and the console? I’m curious how far I can move around while using the headset.
Just a tip: make sure to power off both devices before starting the pairing process. It can help avoid any connection issues that might arise. Good luck with your setup!
Great tip! Powering off both devices before pairing is indeed a good practice to prevent any interference. Thanks for sharing!
Hey, I tried following the guide but my headset and console won’t pair. I’ve double-checked the compatibility and both are supposed to work together. Any troubleshooting tips?
Could you cover how to adjust audio settings on the console after pairing the headset? It would be helpful to ensure the best gaming experience.