3 PCS Mirror Decal for Phone Oval Mirror Smartphone Charm Mirror Sticker Phone Acrylic Adhesive Stick-on Make up Mirror Back Mirror Phone Case Mirror for Phone Back
In this step-by-step guide, you’ll learn how to effortlessly mirror your phone screen on a Fire TV Stick. This simple process opens up a world of possibilities by enabling you to seamlessly showcase your phone’s content on a larger screen. Get ready to elevate your viewing experience and enjoy your favorite content with ease using this user-friendly guide. Let’s get your phone screen mirroring on the Fire TV Stick started!
Check Compatibility
Ensure your Fire TV Stick and phone are compatible with screen mirroring before attempting to use the feature. To check compatibility, first, make sure that your Fire TV Stick model supports screen mirroring. Not all models may have this capability, so check the specifications of your device on the Amazon website if you’re unsure.
Next, confirm that your phone also supports screen mirroring. Screen mirroring features can vary between device manufacturers and models, so it’s essential to verify that your specific phone supports this function. Check your phone’s settings menu or user manual for information on screen mirroring capabilities.
If both your Fire TV Stick and phone are compatible with screen mirroring, you’ll be able to seamlessly project your phone’s screen onto your TV. If not, consider alternative methods for streaming content or mirroring your device’s display.
Connect to the Same Wi-Fi Network
Make sure both your phone and Fire TV Stick are connected to the same Wi-Fi network. This step is essential for seamless mirroring between devices. To check this, first, navigate to the Wi-Fi settings on your phone. Look for the network name (SSID) that your phone is connected to. Next, go to the settings on your Fire TV Stick by using the remote. From there, locate the Wi-Fi network section and ensure the Fire TV Stick is connected to the exact same network as your phone.
For example, if your phone is connected to “HomeNetwork_5G”, your Fire TV Stick should also be connected to “HomeNetwork_5G”. If they are on different networks, the mirroring feature will not work properly. By verifying that both devices are on the same Wi-Fi network, you will ensure a stable connection and a smooth mirroring experience.
Enable Screen Mirroring on Fire TV Stick
To enable screen mirroring on your Fire TV Stick, navigate to the settings.
- Navigate to the Settings menu: Scroll to the top of your Fire TV Stick home screen and select “Settings” using the remote control.
- Select Display & Sounds: In the Settings menu, select “Display & Sounds.”
- Choose Enable Display Mirroring: Scroll down and select “Enable Display Mirroring.”
- Confirm the Prompt: When prompted, choose “Enable” to confirm your selection.
- Mirror Your Screen: Once enabled, you can mirror your smartphone, tablet, or laptop screen to your Fire TV Stick. For example, on an Android device, swipe down from the top of the screen to access the Quick Settings menu, then select “Cast” or “Screen Mirroring” and choose your Fire TV Stick.
Following these simple steps will enable screen mirroring on your Fire TV Stick, allowing you to enjoy content from your devices on the big screen.
Enable Screen Mirroring on Your Phone
To enable screen mirroring on your phone, access the settings or quick settings menu on your device. Head to the settings by tapping on the gear icon in the app drawer or pulling down the notification shade and selecting the gear icon. Look for a section named “Connected devices,” “Display,” or “Screen mirroring.” Tap on it to enter the screen mirroring settings.
Next, toggle the switch or tap the option to turn on screen mirroring. Your phone will start searching for available devices to connect to. Make sure the device you want to mirror to is ready and within range. Once your phone detects the target device, select it from the list to establish a connection. Follow any on-screen prompts or confirmations that may appear to successfully start screen mirroring from your phone. Now you can enjoy sharing your phone’s screen on a larger display effortlessly.
Select Your Fire TV Stick
To mirror your screen, enable screen mirroring on both your phone and Fire TV Stick. Ensure that both devices are connected to the same Wi-Fi network. Next, on your phone, activate the screen mirroring function. Look for your Fire TV Stick in the list of available devices that appears on your phone screen. Select it by tapping on the Fire TV Stick’s name. Once selected, your phone’s screen will start mirroring on your TV through the Fire TV Stick. You can now enjoy your content on a larger screen for a more immersive viewing experience.
Start Mirroring
After selecting your Fire TV Stick, make sure your phone’s screen is now mirrored on your TV. Follow these simple steps to enjoy your phone’s content on a larger screen:
- Ensure both your phone and Fire TV Stick are connected to the same Wi-Fi network.
- Open the ‘Settings’ menu on your phone and select ‘Display.’
- Tap on ‘Cast Screen’ or ‘Smart View,’ depending on your phone’s brand.
- Choose your Fire TV Stick from the list of available devices.
- Your phone’s screen should now be mirrored on your TV.
Sit back, relax, and enjoy your favorite content on a bigger screen!
Wrapping Up the Connectivity Process
In conclusion, mirroring your phone screen to a Fire TV Stick is a simple and effective way to elevate your entertainment experience. With the easy-to-follow steps outlined in this blog post, you can seamlessly share your favorite content from your phone to the big screen. Enhance your viewing experience and enjoy the convenience of having your phone screen mirrored on your Fire TV Stick. Happy mirroring!
Woodwork101 - Hot Woodworking Offer. 10% Cvr, $2 EPC
1000+ hours of DIY woodworking videos turns your traffic into HARD CA$H. Up to $140 per sale. Perfect fit for cold traffic and DIY, Survival, Energy, Prepper, Conservative lists! Check The Affiliate Resources Here: https://www.woodwork1on1.com/affiliates
LOD Highest Women's Commissions EVER! Cold Traffic MONSTER
Language of Desire - Highest-converting women's offer EVER. Commission Bump for Super Affils. 6% - 9% conversions are *normal*. Promote NOW if you like cash! Affil testimonials prove it.



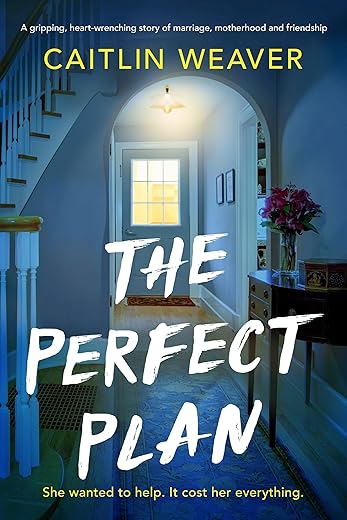

After following these steps, I now use my Fire TV Stick for mirroring workouts from fitness apps to my TV. It’s been a game-changer for my home workout routines!
That’s fantastic! Using mirroring for workout apps is a great way to stay motivated during home workouts.
I kept getting an error message when trying to connect my iPhone to the Fire TV Stick for mirroring. Any advice on how to troubleshoot this issue?
Sorry to hear about the trouble. Make sure both devices are on the same Wi-Fi network and try restarting them if the error persists.
Thank you for the tip! Keeping devices updated is crucial for smooth mirroring.
Make sure to update both your Fire TV Stick and phone to the latest software versions for the best compatibility and performance!
I had trouble finding the screen mirroring option on my Android phone. For Samsung devices, it’s usually under ‘Smart View’ in the quick settings menu!
Thanks for sharing! Different phones may have varying names for the screen mirroring feature.
Successfully mirrored my phone screen on Fire TV Stick to watch my favorite shows. It was so easy to follow these steps, highly recommend for anyone looking to stream content on a bigger screen!
That’s awesome to hear! Enjoy your enhanced viewing experience on the big screen.
I adjusted the guide to include a step to restart both the Fire TV Stick and phone if the mirroring doesn’t work right away. Sometimes a simple restart can fix connectivity issues!
Great suggestion! Restarting devices is a common troubleshooting step that can resolve many connectivity problems.