Samsung Galaxy S25 Plus User Guide: Master Advanced AI, Pro-Level Photography, and Seamless Customization on this device with ease (Mastering Your Smartphone as a Personal Computer)
To enable dark mode on your Kindle Paperwhite, go to the settings menu and select the “Display Settings” option. Look for the “Color Theme” setting and choose the option for dark mode. This will change the background color of your Kindle to black and the text to white, making it easier to read in low-light environments. Dark mode can help reduce eye strain and offer a more comfortable reading experience, especially when reading at night. Enjoy your reading experience on your Kindle Paperwhite with dark mode enabled!
Accessing Settings
To access the device settings, tap on the top of the screen from the home screen to reveal the menu bar. Once the menu bar is visible, select the ‘Settings’ option. This action will allow you to enter into the device settings and make necessary adjustments to personalize your device experience.
Within the settings menu, explore the different sections and options available to customize your device settings to your liking. You can modify various aspects such as display settings, sound preferences, app permissions, and more. Navigate through the settings menu to locate specific options and make changes according to your preferences.
Choosing Device Options
To access additional customization settings for your Kindle Paperwhite, head to the settings menu. Scroll down to find ‘Device Options’ and tap on it. Within the ‘Device Options’ menu, you will discover a range of features that allow you to personalize your device to suit your preferences.
Once you are in the ‘Device Options’ section, explore the different customization settings available to you. Adjust settings such as language and keyboard, device time, screen brightness, and much more. Take your time to navigate through these options and make changes according to your liking. Customizing these settings can enhance your reading experience and make using your Kindle Paperwhite even more enjoyable.
Selecting Advanced Options
Scroll down and choose ‘Advanced Options’ to access advanced settings that include the dark mode feature. When you scroll down on the main menu, look for the ‘Advanced Options’ section. This section allows you to customize additional settings to enhance your user experience. By selecting ‘Advanced Options,’ you unlock a range of features that go beyond the basics, giving you more control over how you interact with the application.
When you have found the ‘Advanced Options’ section, navigate to the dark mode feature to adjust the application’s theme. Dark mode is a popular setting that changes the background of the application to a darker color scheme, which can reduce eye strain, especially in low-light conditions. By activating dark mode in the advanced settings, you can customize your viewing experience to suit your preferences and improve readability. Customize your experience further by exploring other advanced options available in this section to tailor the application to your specific needs.
Enabling Dark Mode
Locate the ‘Dark Mode’ option by first accessing the settings menu on your Kindle Paperwhite. From the home screen, tap on the settings icon (gear-shaped) located at the top right corner of the screen. Scroll down the menu until you find the ‘Dark Mode’ option.
Toggle the switch next to ‘Dark Mode’ to enable dark mode on your Kindle Paperwhite. Simply tap on the switch, and you should see the interface transition to a darker color scheme. Enjoy reading in low-light conditions or simply give your eyes a break by using the Dark Mode feature on your device.
Adjusting Brightness
To adjust the brightness level of the dark mode, locate the brightness settings within the app or device. Look for an option that specifically pertains to adjusting brightness in dark mode. Once you’ve found it, toggle or slide the brightness control to find the desired level that works best for reading in different lighting conditions. Test out different settings until you find the one that suits your preferences.
Remember to regularly check the brightness level depending on your surroundings. If you’re in a bright environment, you may need to increase the brightness for better readability. Conversely, in low-light conditions, consider decreasing the brightness to prevent eye strain. By adjusting the brightness level of the dark mode accordingly, you can enhance your reading experience and make it more comfortable for your eyes.
Wrap Up
In conclusion, we hope that the step-by-step guide we provided has helped you effortlessly enable dark mode on your Kindle Paperwhite. Enhancing your reading experience in low-light settings can make a significant difference in your comfort and enjoyment while immersing yourself in a good book. Embrace the convenience of dark mode and read on!
Necessary Items
Enhance Reading Experience
Hidden Camera Detector, GPS Tracker Finder RF Signal Detector Wireless Bug Detector Surveillance Camera Finder Counter Surveillance Equipment Wireless Signal Detector for Home Office Travel
Shogun Method
One of the oldest relationship advice program for men now on CB! 100% Commissions available for qualified affiliates + bonuses. Converting on house traffic at 6.7+%! Join us here: https://shogunpartners.com/



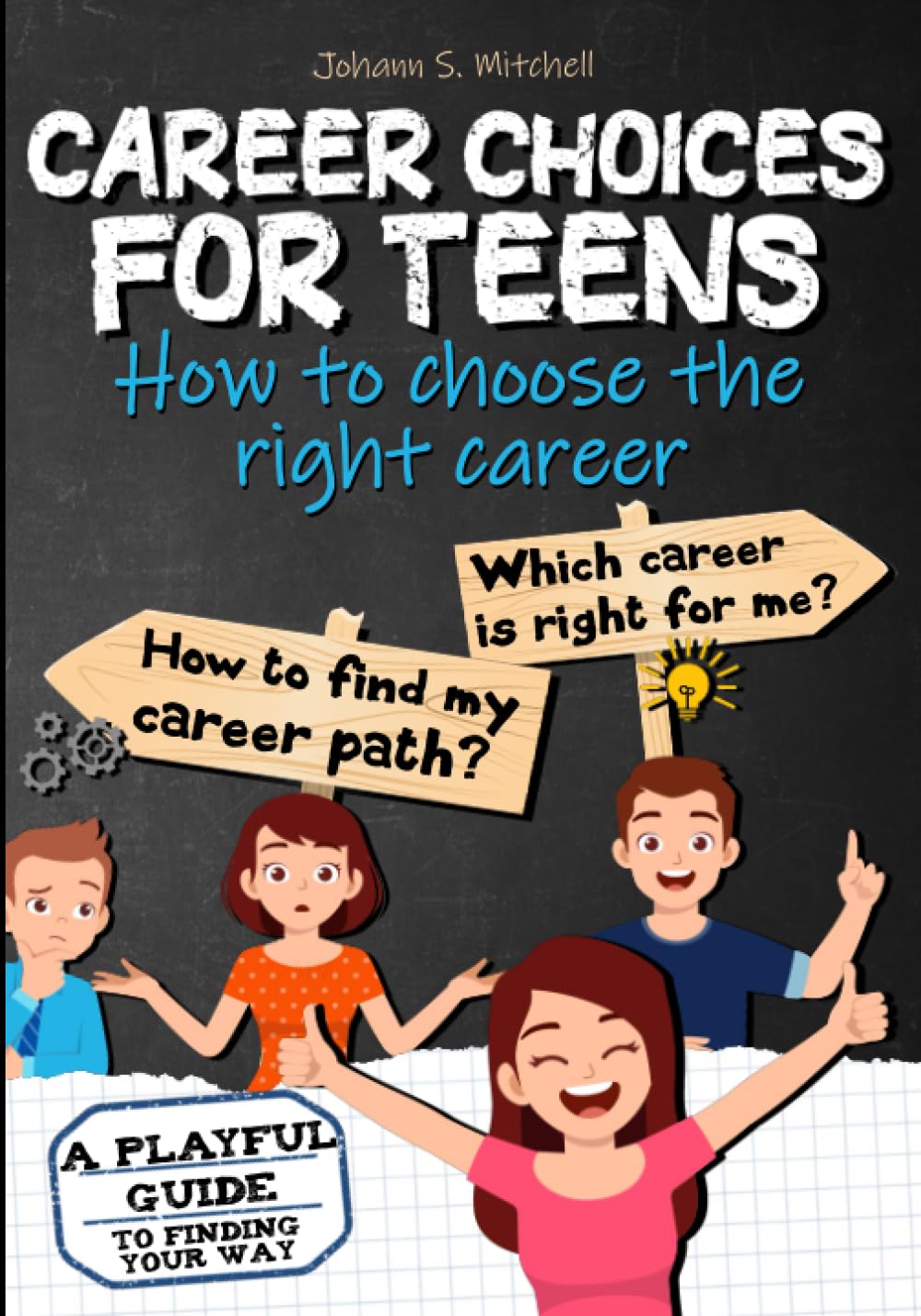
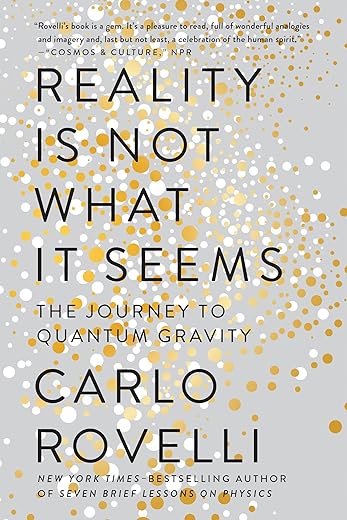

Instead of accessing settings directly, I discovered that a quick shortcut to enable dark mode on Kindle Paperwhite is by pressing the power button multiple times. It’s a convenient alternative to the step-by-step process outlined in the guide.
That’s a great tip! Thank you for sharing your shortcut to enable dark mode on Kindle Paperwhite. It’s always helpful to have different methods for achieving the same result. Readers who prefer quicker actions will find your suggestion very useful.
I disagree with the need for dark mode on an e-reader. I prefer the traditional white background for reading. Brightness adjustment is useful, but I think dark mode is unnecessary.
Thank you for sharing your perspective! Preferences for reading backgrounds can vary greatly. It’s great that Kindle Paperwhite offers both options to cater to different user preferences.
I’ve been using dark mode for a while now, and I’ve noticed that it significantly extends the battery life of my Kindle Paperwhite. It’s a great feature not just for reading comfort but also for conserving battery power!
That’s an excellent point! Dark mode can indeed help in conserving battery life on the Kindle Paperwhite. It’s fantastic to hear how this feature offers benefits beyond just the reading experience. Thank you for sharing your positive experience!
I found it really easy to follow this guide! Dark mode is perfect for reading at night. I personally adjusted the brightness to a lower level to reduce strain on my eyes. Works like a charm!
Could you provide some advanced tips on customizing dark mode further? I’d love to know more options for personalizing the reading experience on my Kindle Paperwhite.
I tried enabling dark mode, but I encountered an error message. It seems the setting isn’t working correctly. Any troubleshooting tips to help me resolve this issue?
I’m sorry to hear you’re facing issues with enabling dark mode. Have you tried restarting your Kindle Paperwhite? Sometimes a reboot can help resolve software glitches. If the problem persists, you may need to contact Amazon customer support for further assistance.