File Transfer Guide: How to Transfer Files from PC to Phone (Windows Softwares Guide Book 2)
Are you aware that the Amazon Fire HD 10 Tablet is actually capable of storing over 20,000 e-books? In our step-by-step guide, we will walk you through the process of transferring files to your Amazon Fire HD 10 Tablet from your computer. This procedure is crucial because it enables you to conveniently access your favorite music, photos, videos, e-books, and more on your tablet, ensuring seamless entertainment and productivity on the go.
Check Compatibility
Make sure your Amazon Fire HD 10 Tablet supports the file types and sizes you plan to transfer. To do this, check the tablet’s specifications to see the supported file formats and maximum file size limits. For example, if you want to transfer 4K videos, ensure the tablet can handle such large files without issues. This step is crucial to prevent compatibility issues and ensure a smooth transfer process.
Connect Tablet to Computer
- Connect your Amazon Fire HD 10 Tablet to your computer using a USB cable.
- Locate the USB port on your tablet and plug one end of the cable into it.
- Plug the other end of the USB cable into an available USB port on your computer.
- Once connected, your computer should recognize the tablet as a storage device, allowing you to transfer files between the two devices easily.
Enable File Transfer Mode
To enable File Transfer or MTP mode on your tablet to connect with your computer:
- Swipe down from the top of your tablet’s screen to access the notification panel.
- Locate the USB notification and tap on it.
- Select the File Transfer or MTP mode from the options shown on your screen.
- Follow any additional prompts to confirm the connection mode.
For example, if you have an Android tablet, after selecting MTP mode, you can access your tablet’s files on your computer to transfer photos, videos, or documents seamlessly.
Locate Tablet on Computer
To locate your Amazon Fire HD 10 Tablet on your computer, open ‘My Computer’ or ‘This PC’ depending on your operating system. Follow these steps:
- Connect your Amazon Fire HD 10 Tablet to your computer using a USB cable.
- Unlock your tablet and swipe down from the top of the screen to access the notification panel.
- Tap the ‘USB’ option and select ‘Transfer files’ or ‘File transfer’ mode.
- Open ‘My Computer’ or ‘This PC’ on your computer and look for your tablet under the connected devices or removable storage section.
Transfer Files
Drag and drop the files from your computer onto the appropriate folder on your Amazon Fire HD 10 Tablet. Ensure that the tablet is connected to your computer. Release the files once they are over the designated folder to initiate the transfer process. Confirm the successful transfer by checking the folder on your tablet.
Eject Tablet Safely
- Transfer all files successfully from your tablet to your computer.
- Click on the “Eject” icon next to your tablet’s name on the computer.
- Wait for the notification that it is safe to remove the tablet.
- Safely disconnect the USB cable from your tablet.
These steps ensure your data remains intact and prevents any potential corruption when removing your tablet from the computer.
Verify Files on Tablet
- Unlock your Amazon Fire HD 10 Tablet by entering your passcode or using biometric authentication.
- Navigate to the file manager on your tablet by swiping down from the top of the screen and tapping on “Files” or “Storage.”
- Locate the transferred files in the appropriate folder or directory to ensure they have been successfully copied to your tablet.
- Open the files individually to verify that you can view and access them without any issues.
Organize Transferred Files
To organize the transferred files, create specific folders on your tablet for easy access and management. For example, separate your documents, photos, music, and videos into distinct folders. This way, you can quickly locate and organize your files based on their type or category. Remember to regularly review and rearrange your folders as needed to keep your tablet well-organized.
Backup Files
Make sure to back up the files you transferred to your tablet by saving them to a cloud storage service or another external device. This extra step provides added security in case your tablet is lost or damaged. To do this, simply upload the files to a trusted cloud storage platform or transfer them to a USB drive or an external hard drive. Backup regularly to ensure that your important files are always protected.
Disconnect Tablet
To safely disconnect your Amazon Fire HD 10 Tablet from your computer, unplug the USB cable. Ensure that all transfers or syncing operations are completed before removing the USB cable. Click on the ‘Safely Remove Hardware’ icon on your computer to eject the tablet and wait for the notification that it is safe to unplug. Once confirmed, you can safely disconnect the tablet by unplugging the USB cable.
Wrapping Up Your File Transfer
In conclusion, we have provided a simple and effective guide on transferring files to your Amazon Fire HD 10 Tablet from a computer. Now you can easily access and enjoy your content on the go, enhancing your tablet experience. Remember, mastering this process opens up a world of possibilities for customization and personalization. Enjoy your seamless file transfers!
Essential supplies
Efficient File Transfer Methods
Getting Started with Your Amazon Fire HD 10 Tablet
- Power on the device by pressing and holding the power button
- Set up your Wi-Fi connection by selecting your network and entering the password
- Create or sign in to your Amazon account to access content and features
- Explore the home screen to navigate apps, settings, and content
- Use the touch screen to interact with apps, browse the internet, and enjoy multimedia content
Common Questions
Yes, you can download apps from the Google Play Store on the Amazon Fire HD 10 Tablet. Amazon has made it possible to access the Google Play Store on their tablets since 2020, giving users a wider selection of apps to choose from.
Yes, the Amazon Fire HD 10 Tablet does support external storage options. It comes with a microSD card slot that allows you to expand the storage capacity of the tablet. This feature is helpful for those who require additional space for apps, photos, videos, and other data.
The battery life of the Amazon Fire HD 10 Tablet is up to 12 hours of mixed-use battery life, depending on the tasks performed.
The screen size of the Amazon Fire HD 10 Tablet is 10.1 inches.
The Amazon Fire HD 10 Tablet has a 2 MP rear-facing camera and a 2 MP front-facing camera.
No, the Amazon Fire HD 10 Tablet is not waterproof. It is recommended to keep it away from water to prevent any damage.
Yes, the Amazon Fire HD 10 Tablet can definitely be used for reading books. It comes equipped with the Kindle app which allows users to purchase, download, and read a wide variety of books. Additionally, the tablet’s high-resolution display and adjustable brightness make it a great device for reading comfortably for extended periods of time.
Yes, you can use the Amazon Fire HD 10 Tablet for video calls. The tablet comes equipped with a front-facing camera and supports various video calling apps like Skype, Zoom, and others available in the Amazon Appstore. The clear display and audio quality of the tablet enhance the video calling experience for users.
Yes, there are color options available for the Amazon Fire HD 10 Tablet. As of our last update, you can choose from colors such as Black, Twilight Blue, Plum, and White. Please check Amazon’s official website for the most up-to-date information on available colors.
The Amazon Fire HD 10 Tablet is equipped with an octa-core processor.
The Amazon Fire HD 10 Tablet features a Full HD display with a resolution of 1920 x 1200 pixels. This offers crisp and vibrant visuals for an immersive viewing experience. Compared to other tablets in a similar price range, the display quality of the Fire HD 10 is competitive and provides good value for its price point.
The price range of the Amazon Fire HD 10 Tablet typically starts from $149.99 for the base model with ads, and may go up to $194.99 for the higher storage capacity models or ad-free versions. These prices can vary based on promotions, sales, or any additional features included in the tablet package.
Metabolic Stretching
Stretch Your Way Lean! How a revolutionary flow of simple stretches can rapidly melt body fat, tone muscles and leave you feeling full of energy in just 15 minutes.

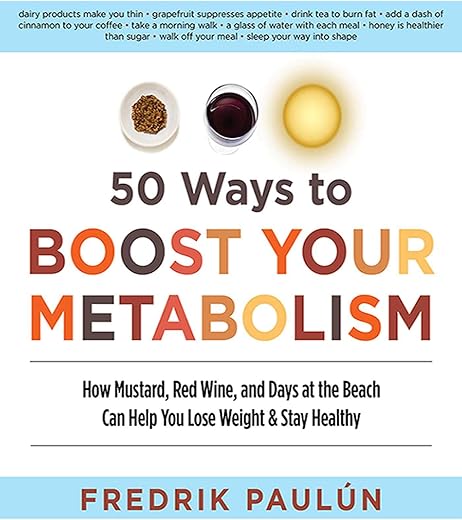


I followed this guide to transfer files to my Amazon Fire HD 10 Tablet, and it worked like a charm! The steps were clear and easy to follow, and I was able to quickly transfer all the files I needed without any issues. Great guide!
It would be helpful to include tips on how to troubleshoot common connectivity issues between the tablet and computer. Maybe adding a section on troubleshooting or FAQs could enhance the guide.
Thank you for your suggestion! We will consider adding a troubleshooting section to address common connectivity issues in future revisions.
After transferring important documents to my Fire HD 10 Tablet following this guide, I was able to access them on the go without any hassle. It made my work much more convenient and organized. Thanks for the helpful steps!
We are thrilled to hear about your positive experience! Making work more convenient and organized is one of our main goals with this guide. Thank you for sharing!