The Asshole Survival Guide: How to Deal with People Who Treat You Like Dirt
$15.19
In the world of list management tools, efficiently sharing lists with other users is crucial for collaboration and productivity. This step-by-step guide will take you through how to seamlessly share lists within the management tool. From creating user permissions to optimizing workflow coordination, you’ll learn how to streamline the sharing process and boost productivity. And here’s a shocking fact to captivate your attention – Did you know that the use of productivity tools has been shown to increase work efficiency by up to 40%? Dive into this guide and unlock the potential of list sharing in your management tool!
Access List Management Tool
When logging in to the management tool, navigate to the list section by clicking on the “Lists” tab on the sidebar menu. From there, locate the specific list that you want to share with other users. Next, look for the “Share” or “Collaborate” option next to the list name. Click on this option to open up the sharing settings. Within the sharing settings, you’ll see a field to enter the usernames or email addresses of the users you want to share the list with.
For example, let’s say you want to share your “Project Tasks” list with your team members. After logging in, go to the “Lists” tab, find the “Project Tasks” list, and click on the “Share” option. Enter the usernames or email addresses of your team members in the sharing settings, and press “Share” to give them access to the list. This way, you can easily collaborate with others and keep everyone on the same page.
Select List to Share
Select the specific list you want to share by locating it within your list of lists. Identify the list that contains the information or items you wish to share with other users. For example, if you have multiple lists such as “Work Projects,” “Personal Goals,” and “Grocery Shopping,” choose the one that is relevant to what you want to share.
Once you have chosen the appropriate list, click on the options menu (usually represented by three dots or a gear icon) next to that list. Then, select the “Share” option from the dropdown menu. This action will prompt a dialogue box or menu where you can specify the users or groups with whom you want to share this particular list. Be sure to confirm your selection to successfully share the chosen list with the intended recipients. Keep in mind that only the selected list will be shared, leaving your other lists private and secure.
Find Share Option
To find the Share option, look for the share icon or a ‘share’ button within the list interface. This option is commonly represented by an icon featuring three connected dots or arrows pointing in different directions.
Once you have identified the share option, click or tap on it to open the sharing menu. Here, you can choose the platform you want to share the content to, such as social media, messaging apps, or email.
After selecting the platform, follow the prompts to customize your sharing preferences, such as adding a caption or selecting specific recipients. Finally, confirm your sharing choice by clicking the ‘Share’ or ‘Send’ button.
Remember to check the shared content on the selected platform to ensure it has been successfully shared with the intended audience.
Enter User Details
Input the email addresses or usernames of the users you want to share the list with in the designated field. Separate each entry with a comma or a semicolon to ensure proper formatting. Make sure to double-check the accuracy of the provided email addresses or usernames to avoid any sharing errors. Once you have finished inputting all the necessary details, click on the ‘Share’ button to grant access to the specified users. Remember to review the list of users you are sharing with before proceeding to ensure that the correct individuals are granted access.
Set Permissions
To select the level of access permissions for users, follow these steps:
- Identify the users you want to set permissions for.
- Decide whether you want to grant view-only or edit permissions.
- Access the settings or permissions tab in the application or software.
- Locate the user or group you are granting permissions to.
- Check the box next to “View-only” if you want them to have read-only access.
- Check the box next to “Edit” if you want them to have permission to make changes.
- Save the changes to apply the new permissions to the selected users.
- Test the permissions by logging in as the user to ensure they have the correct access level.
By following these easy steps, you can effectively manage user permissions within your system.
Confirm and Share
- Review Details: Before sharing a list, click on the “Review” button to double-check the content and details.
- Check Accuracy: Ensure that all information is correct, including titles, descriptions, and shared user permissions.
- Verify Users: Confirm that the specified users or groups who will have access to the list are accurately selected.
Example: Click on “Review,” check if the titles match the content, verify user permissions, and review the shared user list for accuracy.
Confirm Sharing Action
- Finalize: Once all details are reviewed and accurate, proceed to confirm the sharing action.
- Select Option: Choose “Share” to make the list accessible to specified users and groups.
- Verify Confirmation: Double-check the confirmation message to ensure that the list has been successfully shared.
Example: Click on “Share,” select the user groups, confirm the action, and verify the success message for list sharing.
Wrapping Up Our Guide
In conclusion, by following these steps, we can seamlessly share lists with other users in the management tool, enhancing collaboration and productivity. Sharing lists efficiently can streamline workflows and help teams stay organized and focused on achieving their goals. With a collaborative approach, we can maximize the potential of the management tool and work together towards successful outcomes.
Necessary Items listed
Collaboration strategies
Getting Started with the List Management Tool
- Navigate to the List Management Tool website or download the software from the provided source
- Create an account by signing up with your email and setting up a secure password
- Familiarize yourself with the user interface by exploring the dashboard and menu options
- Begin by creating your first list by clicking on the “New List” or “Create List” button
- Add items to your list by typing in the name of each item and pressing enter after each one
- Customize your list by rearranging items, adding notes, setting deadlines, or assigning priorities
- Save your progress regularly by clicking on the “Save” or “Done” button to ensure your information is secure
- Explore additional features such as sharing lists with others, setting reminders, or creating subtasks for more detailed organization
- Practice using the tool regularly to become more comfortable and proficient in managing your lists effectively
Managing Your Lists
A list management tool is a software or platform that allows users to organize, track, and manage lists of various items, such as contacts, tasks, projects, or inventory. These tools offer features like creating, editing, categorizing, sorting, and sharing lists to help users stay organized and efficient in handling their data. They are commonly used in businesses, marketing, project management, and personal organization to streamline workflows and enhance productivity.
A list management tool can help with organizing tasks and priorities by providing a centralized platform to input, track, and prioritize all our tasks in one place. It allows us to create multiple lists, categorize tasks, set deadlines, and mark priorities. This tool enables us to easily manage and update our tasks, ensuring nothing falls through the cracks. Moreover, it helps us focus on what needs to be done first, ensuring efficient task management and prioritization.
Yes, list management tools can often be integrated with other productivity tools such as calendars or email clients. Many list management tools offer integrations or compatibility with popular productivity platforms to streamline workflow and enhance productivity. This integration allows for seamless interaction between different tools, enabling users to manage their tasks, appointments, and deadlines more efficiently.
A list management tool can improve time management skills by helping us prioritize tasks, set deadlines, and track progress efficiently. By organizing all our tasks in one place, we can easily see what needs to be done, what deadlines are approaching, and allocate our time accordingly. This tool can also reduce the chances of forgetting important tasks and enhance accountability. As a result, using a list management tool can lead to increased productivity and better time management overall.
EA Builder - Autotrading Made Easy
Now Anyone can create custom indicators and Strategies without Programming. Recommend this unique product to get the highest commission and your subscribers will only wish they'd seen it sooner!
Graphydo - Social Media Biz Opp | Make $340 Per Sale | Try Now!
GRAPHYDO is a Breakthrough Converting Offer to make you 5-Figure Commissions in 2024! Tested on All Ads Platforms and Marketplaces, Graphydo Boasts a 12% Conversion Rate Join Us Today and Start Earning Huge Commissions and Prizes!



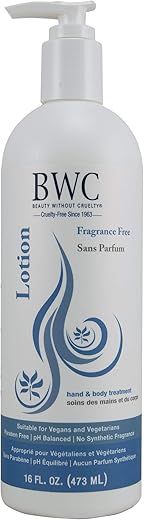
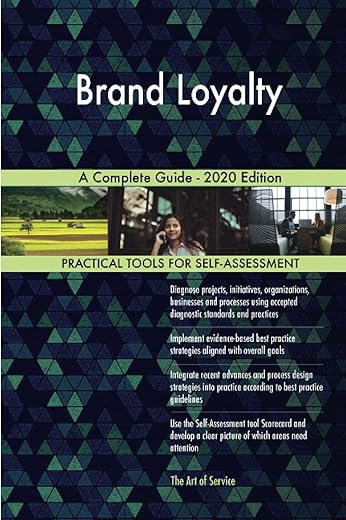
Thanks for sharing your variation! It’s great to hear different approaches. The method you described can indeed be more efficient for some users who prefer to start directly from the list they want to share.
When sharing lists, I always make sure to communicate with the users I’m adding and explain the reason for sharing the list and the permissions granted. It helps avoid confusion and ensures smooth collaboration. Communication is key!
Absolutely! Communication is essential when sharing lists to ensure everyone is on the same page. Your tip about explaining the reason for sharing and permissions granted is spot on. Thanks for sharing this valuable advice!
Sometimes I encounter errors when trying to share lists with other users. The guide is helpful, but I would appreciate some troubleshooting tips for common issues like permission conflicts or sharing restrictions. Can you provide some guidance on this?
I’m sorry to hear about the issues you’re facing. Troubleshooting common errors during list sharing is crucial. I’ll update the guide to include a troubleshooting section addressing permission conflicts and sharing restrictions. Keep an eye out for the revised version with more troubleshooting tips.
Hey, any advanced tips on setting permissions when sharing lists? I sometimes get confused with the different options available. Would love some guidance on how to choose the right permissions for different scenarios.
Thanks for your question! Setting permissions can be tricky. I’ll make sure to include a section in the guide explaining the different permission levels and when to use each. Stay tuned for the updated version with more details on this topic.
I found an alternative way to share lists with other users! Instead of accessing the List Management Tool directly, I first go to the specific list I want to share and then choose the ‘Share’ option from there. It seems quicker for me. Anyone else tried this method?
I would love to see a future article covering how to revoke access to shared lists or update permissions after sharing. It would be helpful to know the steps involved in managing shared lists in the long term.
That’s a great suggestion! Managing shared lists in the long term is just as important as sharing them initially. I’ll work on a follow-up article that delves into revoking access and updating permissions post-sharing. Stay tuned for more insights on this topic.
I followed the guide step by step, and sharing lists was a breeze! It was so convenient to be able to collaborate with my team seamlessly. Thanks for the clear instructions!
We’re thrilled to hear about your successful experience! It’s always rewarding to know that our guides are helping users like you. Feel free to reach out if you have any more questions or need further assistance.
I noticed that the ‘Set Permissions’ step is quite important in ensuring data security when sharing lists. Could you provide more insights on best practices for setting permissions to protect sensitive information? I think many users would benefit from this additional guidance.
You’re absolutely right about the significance of setting permissions for data security. I’ll enhance the guide with a dedicated section on best practices for setting permissions to safeguard sensitive information. Thank you for highlighting this crucial aspect!