The step-by-step guide on how to increase storage space on Fire TV provides users with a clear and efficient way to expand the storage capacity of their Fire TV device. By introducing various accessories and explaining their purpose, the guide aims to empower users to enhance their Fire TV experience by accommodating more content and applications. With easy-to-follow instructions, users can confidently navigate the process of expanding storage to suit their viewing needs.
Check Available Storage
Navigate to Settings on your Fire TV and select the Device option. Next, choose Storage to view the current available space on your device. For example, if you notice that there is limited storage capacity remaining, consider deleting apps or content to free up space. You can also expand storage by connecting an external USB drive to your Fire TV for additional space.
Insert MicroSD Card
To purchase a compatible MicroSD card, check the Fire TV device’s specifications for supported card types and capacities. Once you have the right MicroSD card, locate the MicroSD card slot on your Fire TV device. Gently insert the MicroSD card into the slot with the correct orientation – it should slide in smoothly. Avoid using excessive force to prevent damage. An example: “Purchase a Class 10 UHS-I MicroSD card with up to 512GB capacity. Insert the MicroSD card into the slot with the gold contacts facing down.”
Format MicroSD Card
- Insert the MicroSD card into your Fire TV device.
- Access the settings menu on your Fire TV.
- Navigate to the storage section and select the MicroSD card.
- Choose the option to format the card, follow the on-screen prompts, and wait for the process to complete.
Set MicroSD Card as Default Storage
- Open your Fire TV Settings.
- Navigate to Storage.
- Choose the MicroSD card and set it as the default storage location.
- Confirm the changes to ensure future downloads and installations are directed to the MicroSD card.
Move Apps to MicroSD Card
Transfer compatible apps from internal storage to the MicroSD card to free up space and increase storage capacity. Go to Settings on your device. Select Apps and then tap on the app you want to move. Click on Storage, and then choose the option to change the storage location to the MicroSD card. Repeat these steps for each app you wish to transfer.
Clear Cache Regularly
To regularly clear the cache of apps and files on your Fire TV to optimize storage space usage, follow these steps:
- Navigate: Go to the settings menu on your Fire TV.
- Select: Choose “Applications” from the menu.
- Manage Installed Applications: Click on “Manage Installed Applications.”
- Clear Cache: Select the app you want to clear the cache for, and then click on “Clear Cache.”
- Confirm: Confirm your selection to clear the cache, and you’re done!
By following these steps consistently, you can ensure that your Fire TV operates smoothly and efficiently.
Delete Unwanted Apps and Files
Review and uninstall unnecessary apps and files on your Fire TV device to free up storage space. Open the Settings menu on your device and navigate to the Applications section. Select Manage Installed Applications and go through the list to identify and delete apps or files that are no longer needed. Repeat this process regularly to keep your Fire TV running smoothly.
Restart Fire TV
- Restart your Fire TV device after making storage changes to ensure proper functioning and recognition of the new storage setup.
- Press and hold the Play/Pause button and the Select button together for 5 seconds to prompt the device to Restart.
- Wait for the device to power down and start back up automatically.
- Check if the storage changes are now properly recognized by navigating to the appropriate settings menu.
By following these steps, you can ensure that your Fire TV device functions smoothly after making any storage alterations.
Monitor Storage Usage
- Check Storage Usage Regularly: Periodically review the storage usage on your Fire TV device.
- Make Adjustments for Optimum Performance: Adjust storage settings as necessary to ensure the device runs smoothly.
- Delete Unnecessary Files: Remove any unused apps or files to free up storage space for better performance.
Consider Cloud Storage
If additional storage is required beyond a MicroSD card, consider using cloud storage services to expand capacity. Sign up for a reputable cloud storage provider such as Google Drive or Dropbox. Upload your files or documents to the cloud storage platform. Access your data easily from any device with internet connectivity.
Final Thoughts
In conclusion, maximizing storage space on your Fire TV is made simple by incorporating strategies like utilizing a MicroSD card, fine-tuning storage settings, and monitoring app usage. By following these steps, we can optimize our viewing experience and enjoy seamless entertainment on our Fire TV devices.
Necessary Supplies
Storage Expansion Strategies
Setup and Customization Instructions
- Connect the Fire TV Stick to your TV’s HDMI port
- Insert the batteries into the remote control and pair it with the Fire TV Stick
- Use the remote to navigate the Fire TV interface and select your desired content
- Install any additional accessories, such as a gaming controller or external storage, if desired
- Customize the settings and explore the various features of the Fire TV Stick to enhance your viewing experience
Accessory FAQs
Yes, there are portable power banks or chargers designed for Fire TV devices. These chargers typically come with multiple output ports and can provide power on-the-go for your Fire TV Stick or other Fire TV devices. It is important to ensure compatibility with the specific model of your Fire TV device before purchasing a portable power bank or charger.
Yes, there are subscription services or bundles that include Fire TV accessories. Amazon offers various bundles that include Fire TV devices along with other accessories such as remotes, HDMI cables, and more. Additionally, some third-party retailers may also offer subscription services that include Fire TV accessories as part of a package deal. It’s always a good idea to check with different providers to find the best option that suits your needs.
Yes, you can stream content from other devices using Fire TV accessories. Fire TV devices allow you to mirror or cast content from compatible smartphones, tablets, and computers directly to your TV screen. This feature enables you to enjoy a wide range of streaming content from various devices on your Fire TV setup.
Yes, we can help you with that. The fact-based answer is: Yes, you can pair multiple remote controls with Fire TV using compatible accessories such as additional Bluetooth remotes or remote apps on smartphones. This allows for convenient control of your Fire TV from different locations or by multiple users.
Yes, Fire TV accessories do not typically include HDMI extenders or converters. Fire TV devices usually come with the necessary HDMI cable to connect to your TV or display. If you need an extender or converter, you may need to purchase it separately based on your setup requirements.
There are a few accessories available to extend the Wi-Fi range for Fire TV. Some common options include Wi-Fi range extenders, powerline adapters, and mesh Wi-Fi systems. These accessories can help improve Wi-Fi coverage in areas where the signal is weak, ensuring a smoother streaming experience for your Fire TV.
Yes, you can indeed connect Bluetooth headphones to Fire TV as an accessory. This feature allows for a more personalized viewing experience without disturbing others nearby. Just ensure your Bluetooth headphones are compatible with Fire TV and then pair them through the device’s settings. Enjoy your favorite shows and movies with ease!
The most popular accessories for Fire TV are the Amazon Fire TV remote, HDMI cables, wall mounts, Ethernet adapters, and external storage devices. These accessories enhance the functionality and convenience of using Fire TV, providing users with an improved viewing experience.
Yes, there are accessories that can enhance the gaming experience on Fire TV. The Fire TV Gaming Controller is specifically designed for gaming and offers a more traditional gaming experience. Additionally, Bluetooth controllers from other manufacturers can also be used to enhance gameplay. These accessories can provide better control and enhance the overall gaming experience on Fire TV.
Yes, there are accessories available that allow you to control smart home devices with Fire TV. One popular option is using a compatible smart home hub or controller that integrates with Fire TV, such as Amazon Echo or Google Home. These devices can be used to voice control your smart home devices through Fire TV. Additionally, there are also third-party apps and controllers that offer compatibility with Fire TV for controlling smart home devices.
Yes, there are accessories that can enhance the sound quality of Fire TV. You can consider connecting a soundbar, a pair of external speakers, or a home theater system to your Fire TV device to improve the audio experience. Additionally, using HDMI cables with higher quality and ensuring proper placement of your Fire TV device can also contribute to better sound output.
Tiny House Made Easy ~ 12.4% Conv ~ $100 First Sale Bonus
Tiny House Made Easy is a New Product in a NEW Niche ~ Huge Market Potential With Zero Competition ~ Very Cheap Traffic ~ Sells well with Survival / Preppers Traffic & General DIY Inclined Individuals - Get $100 First Sale Bonus to your PayPal!
Goodbye Clutter: Clear your clutter the fast & easy way
Huge clutter resource that is getting rave reviews from our customers. Includes 4 big modules: Physical, Paper, Digital and Emotional Clutter, plus SIX enticing bonuses. Average conversions of 5-9% and more to highly targeted lists. Target: women 35-65.



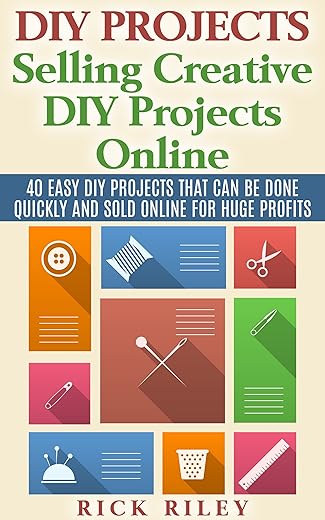
Can you suggest some reliable MicroSD card brands that work well with Fire TV devices?
I’m a bit confused about how to move apps to the MicroSD card. Do I need to uninstall them first or is there a way to directly transfer them?
You can move apps to the MicroSD card without needing to uninstall them first. Simply go to ‘Settings’ > ‘Applications’ > ‘Manage Installed Applications’ and select the app you want to move. Then choose ‘Move to SD Card’ to free up internal storage space.
Could you write an article on how to optimize storage for Fire TV Stick Lite specifically? I think it would be helpful to have device-specific guides.
That’s a great suggestion! I’ll work on creating a guide tailored to optimizing storage for Fire TV Stick Lite. Stay tuned for future articles!
I’m having trouble setting the MicroSD card as default storage. Whenever I try, it doesn’t seem to save the setting. Any tips on how to fix this issue?
Sorry to hear about the trouble you’re facing. Have you tried restarting your Fire TV after setting the MicroSD card as default storage? Sometimes a reboot can help save the changes. Let me know if that works for you.
Thank you for sharing your positive experience! I’m glad the guide helped improve your Fire TV performance.
How can I monitor storage usage on Fire TV regularly without having to check it manually all the time? Any apps or tools you recommend for this task?
There are some third-party apps available on the Amazon Appstore that can help you monitor storage usage on Fire TV. Look for apps like ‘ES File Explorer’ or ‘Storage Analyser’ for such functionalities.
I decided to format my MicroSD card as internal storage instead of portable, and it worked better for me as I could move even more apps. Just a tip for others looking to maximize storage!
That’s a great tip! Formatting the MicroSD card as internal storage can definitely help increase the available space for apps and games. Thank you for sharing your variation!
Any recommendations for clearing cache on Fire TV efficiently? I find the process a bit tedious to do manually for each app.
I disagree with the recommendation to use cloud storage. I feel like it might introduce latency issues, especially for streaming apps. What do you think about this?
I appreciate your viewpoint. Cloud storage can indeed have latency concerns. It’s always good to weigh the pros and cons based on individual preferences and usage patterns.
I followed these steps to increase storage on my Fire TV and it worked like a charm! My Fire TV runs smoother now with more space for apps and games. Thank you for the easy-to-follow guide!