The step-by-step guide on how to use the camera on an Amazon Fire Tablet provides simple and clear instructions for users to effortlessly capture photos and videos using their device. It covers all the necessary steps, including accessing the camera app, adjusting settings, taking pictures, and recording videos. With this guide, users can quickly master the camera functionality on their Amazon Fire Tablet and start capturing memorable moments with ease.
Accessing the Camera App
Locate and tap on the ‘Camera’ app icon on your Amazon Fire Tablet’s home screen to launch the camera application. Here’s a step-by-step guide on how to do it:
- Unlock your Amazon Fire Tablet by entering your passcode or using biometric authentication.
- Navigate to the home screen by pressing the home button or swiping up from the bottom of the screen.
- Look for the ‘Camera’ app icon, which resembles a simple camera outline, on the home screen. It may be located in the main app grid or on a secondary screen.
- Once you locate the ‘Camera’ app icon, tap on it with your finger to open the camera application.
By following these straightforward steps, you can quickly access the Camera app on your Amazon Fire Tablet and start capturing photos and videos with ease. Remember to always secure your device to protect your privacy and data.
Switching Between Photo and Video Mode
- Open the camera app on your device.
- Look for the icon that represents switching between photo and video mode. This is typically found at the top or side of the screen.
- Simply tap on the icon to toggle between photo and video mode.
- Once in photo mode, you can take pictures by tapping the shutter button.
- When in video mode, press the record button to start recording videos.
- Easily switch back and forth between photo and video mode by tapping the corresponding icon as needed.
Taking Photos
Aim the camera directly at your subject. Ensure your subject is well within the frame and in focus. Tap the ‘Capture’ button, usually depicted by a camera shutter icon, to snap the photo. It’s essential to hold the camera steady to prevent blurriness, especially in lower lighting conditions. Make sure to verify the focus on your subject before taking the shot.
After framing your subject and ensuring proper focus, press the ‘Capture’ button decisively to take the photo. Be mindful of the lighting conditions and adjust any settings as necessary to enhance the quality of the image. Remember to experiment with different angles and perspectives to capture unique shots. Always review the photos taken to ensure they meet your standards before proceeding to take additional pictures.
Recording Videos
- Press the ‘Record’ button on the screen to begin capturing a video.
- To stop recording, press the ‘Record’ button again.
- Ensure to maintain a steady hand while recording for smooth video footage.
- After finishing recording, you can preview the captured video before saving or sharing it.
Accessing and Managing Photos/Videos
Navigate to the camera app on your device. Open the gallery option within the app to locate your photos and videos. Here, you can easily preview your media by tapping on the thumbnails or swiping through the gallery. To edit a photo or video, select the edit option usually represented by a pencil icon. From here, you can crop, apply filters, adjust brightness, and more to enhance your media before sharing them with friends and family.
To manage your media, look for options such as ‘Select,’ ‘Delete,’ ‘Share,’ or ‘Move.’ Select individual items by tapping on them or choose multiple items by selecting the ‘Select’ option. Once you’ve made your selection, you can then choose to delete unwanted items, share them via messaging apps or social media platforms, or move them to a different folder or cloud storage. Remember to periodically organize your media to keep your gallery clutter-free and ensure easy access to your favorite photos and videos.
Final Tips for Camera Use
In conclusion, mastering the camera on your Amazon Fire Tablet is now within reach. With these straightforward steps, we can confidently navigate the world of photography and capture life’s precious moments effortlessly. Let’s start snapping away and immortalize memories with just a tap!
Capture Better Images
Getting Started with Your Amazon Fire Tablet
- Power on the Amazon Fire Tablet by pressing and holding the power button until the screen lights up
- Unlock the tablet by swiping up or entering your passcode/pattern if set
- Navigate the tablet by tapping on icons/apps with your finger and swiping left/right on the screen
- Access the settings menu by swiping down from the top of the screen to adjust preferences such as brightness, Wi-Fi, and sound
- Download apps from the Amazon Appstore or other app sources by tapping on the Appstore icon and searching for the desired app
Amazon Fire Tablet FAQ
Yes, we can confidently confirm that the Amazon Fire Tablet can indeed be used for e-books and audiobooks from Amazon. The Fire Tablet provides easy access to the Amazon ecosystem, allowing users to download and enjoy digital content such as e-books and audiobooks directly from the Amazon website or through the Kindle or Audible apps available on the device. This makes the Amazon Fire Tablet a great choice for those who love to read or listen to audiobooks on the go.
The battery life of the Amazon Fire Tablet typically ranges from 7 to 12 hours, depending on usage, settings, and model. It is important to note that individual usage patterns may impact the actual battery life experienced.
The Amazon Fire Tablet is known for its affordability compared to other tablets with similar features. It offers a competitive price point while still providing reliable performance and functionality. Users looking for a budget-friendly option often find the Amazon Fire Tablet to be a great value for the features it offers.
Yes, you can expand the storage on the Amazon Fire Tablet with a microSD card. The majority of Amazon Fire Tablets support microSD cards up to a certain capacity, allowing users to increase the storage space for apps, photos, videos, and other data. This offers a cost-effective way to enhance the device’s storage capabilities without having to rely solely on the internal storage capacity.
Yes, the Amazon Fire Tablet is indeed compatible with other Amazon devices like Echo speakers and Fire TV. This compatibility allows for seamless integration and enhanced functionality across your Amazon ecosystem.
Yes, there is a kids’ version of the Amazon Fire Tablet available with parental controls. The Amazon Fire Kids Edition features a kid-friendly interface, robust parental controls, and comes with a rugged case to protect against drops and bumps. It also includes a 2-year worry-free guarantee, so if it breaks, Amazon will replace it for free.
Yes, the Amazon Fire Tablet does have a front-facing camera that allows users to make video calls.
The Amazon Fire Tablet is not water-resistant or waterproof. It is important to keep electronic devices like tablets away from water to prevent damage.
Yes, when it comes to the Amazon Fire Tablet, it does not have direct access to the Google Play Store for app downloads. Instead, Amazon Fire Tablets use the Amazon Appstore for downloading and installing apps. However, it is possible to sideload the Google Play Store onto an Amazon Fire Tablet, but this process may not be supported by Amazon and could potentially void the device’s warranty.
There are different models of the Amazon Fire Tablet, each with varying internal storage capacities. The internal storage options typically range from 16GB to 32GB for the standard models, and can go up to 64GB or more for higher-end versions. To provide an accurate answer, we would need to know the specific model of the Amazon Fire Tablet in question.
The Amazon Fire Tablet offers competitive performance compared to other tablets on the market at its price point. It provides solid functionality for activities like web browsing, streaming video, reading e-books, and playing games. While it may not have all the advanced features of more expensive tablets, the Amazon Fire Tablet is a great option for those looking for a budget-friendly device.
New Amazon Fire HD 10 Tablet Generation 9th (10.1" 1080p full HD display) (32 GB, Plum)
TVBoss Fire Ignite
ClickBank's ONLY connected TV offer! A MASSIVE untapped source of traffic is right in front of us (our TVs). TVBoss Fire is the bridge that connects content creators to new audiences through Roku & Amazon Fire. Plus a HUGE March contest is on the way!



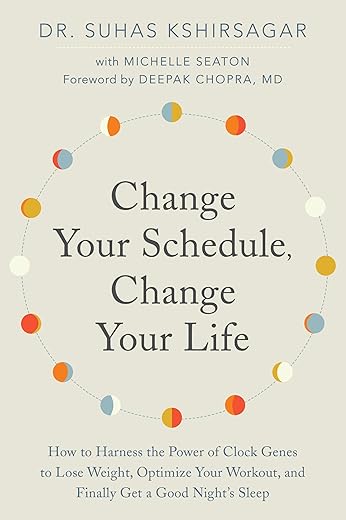

Thank you for sharing your positive experience with the guide! I’m glad to hear that it helped you use the camera on your Amazon Fire Tablet more effectively.
I like to organize my photos into albums on my Fire Tablet after taking them. It helps me keep everything neat and easy to find.
Organizing your photos into albums is a great way to stay organized. It’s good to hear that you found this tip useful!
I tried using the camera on my Fire Tablet to scan documents, and it worked surprisingly well! It’s a handy feature that I didn’t expect.
Scanning documents using the camera on your Fire Tablet is indeed a useful real-world application. I’m glad you found it helpful!
I found a shortcut to switch between photo and video mode on my Amazon Fire Tablet. Instead of tapping on the screen, just use the volume buttons! It’s quicker and more convenient.
That’s a great tip! Using the volume buttons as a shortcut to switch modes can be a handy trick for faster access. Thanks for sharing!
I never knew you could switch between photo and video mode so easily on the Fire Tablet camera. Thanks for the tip!
Is there a way to adjust the camera settings on the Fire Tablet for different lighting conditions?
Any specific recommendations for a good photo editing app to use with the Amazon Fire Tablet camera?
One popular photo editing app that works well with the Amazon Fire Tablet is ‘Snapseed.’ It offers a range of editing tools and filters to enhance your photos.
This guide was so helpful! I always struggled with using the camera on my Amazon Fire Tablet, but following these steps made it super easy. Now I can capture photos and videos without any issues.
Does anyone have tips on how to improve the quality of photos taken with an Amazon Fire Tablet camera?
Great question! To improve photo quality, you can try adjusting the lighting, using the grid feature for better composition, and ensuring the lens is clean for sharper images.